Diese Kurzanleitung beschreibt, wie Sie Riverdi STM32 Embedded Display anschließen und ein neues Projekt mit TouchGFX Designer starten.
Tutorial – Riverdi STM32 Embedded Display erster Durchlauf mit TouchGFX
Eines der STM32 Embedded-Displays von Riverdi wurde von Controllerstech – Robotics Simplified, einem in Indien ansässigen Softwareentwicklungsunternehmen, getestet. Ihr Ziel ist es, Softwarekenntnisse für Mikrocontroller zu vermitteln, insbesondere für die anspruchsvollere Technologie wie STM32. Aus diesem Grund haben sie einen Leitfaden für die ersten Schritte mit Riverdi STM32 Embedded Display erstellt.
Im Folgenden präsentieren wir den Leitfaden von Controllerstech, der ursprünglich hier veröffentlicht wurde: https://controllerstech.com/getting-started-with-riverdi-stm32-embedded-display/
Sehen Sie sich das Video-Tutorial an, wie Sie mit Riverdi STM32 Embedded Display & TouchGFX beginnen:
Erste Schritte mit Riverdi STM32 Embedded Display
In diesem Tutorial wird beschrieben, wie wir unser erstes Projekt in den STM32 Embedded Displays von Riverdi ausführen. Sie sind auf die Herstellung verschiedener Arten von Displays spezialisiert, zu denen auch das STM32-basierte Display gehört, das TouchGFX unterstützt. Das Display kann unter https://riverdi.com/product-category/stm32-embedded-displays erworben werden.
Die Verwendung von TouchGFX als Designersoftware verschafft ihm einen Vorteil gegenüber anderen intelligenten Displays, die Sie vielleicht bisher verwendet haben und denen ein solider Designer fehlt. Der STM32H7 als Kern ist ein weiterer Vorteil, da wir wissen, wie leistungsfähig diese MCU ist.
Es kann nicht nur für die Anbindung des Displays verwendet werden, sondern wir haben auch alle Arten von Peripheriegeräten zur Verfügung, um andere Geräte wie CAN, ADD, DAC, UART, I2C, SPI, etc. anzuschließen.
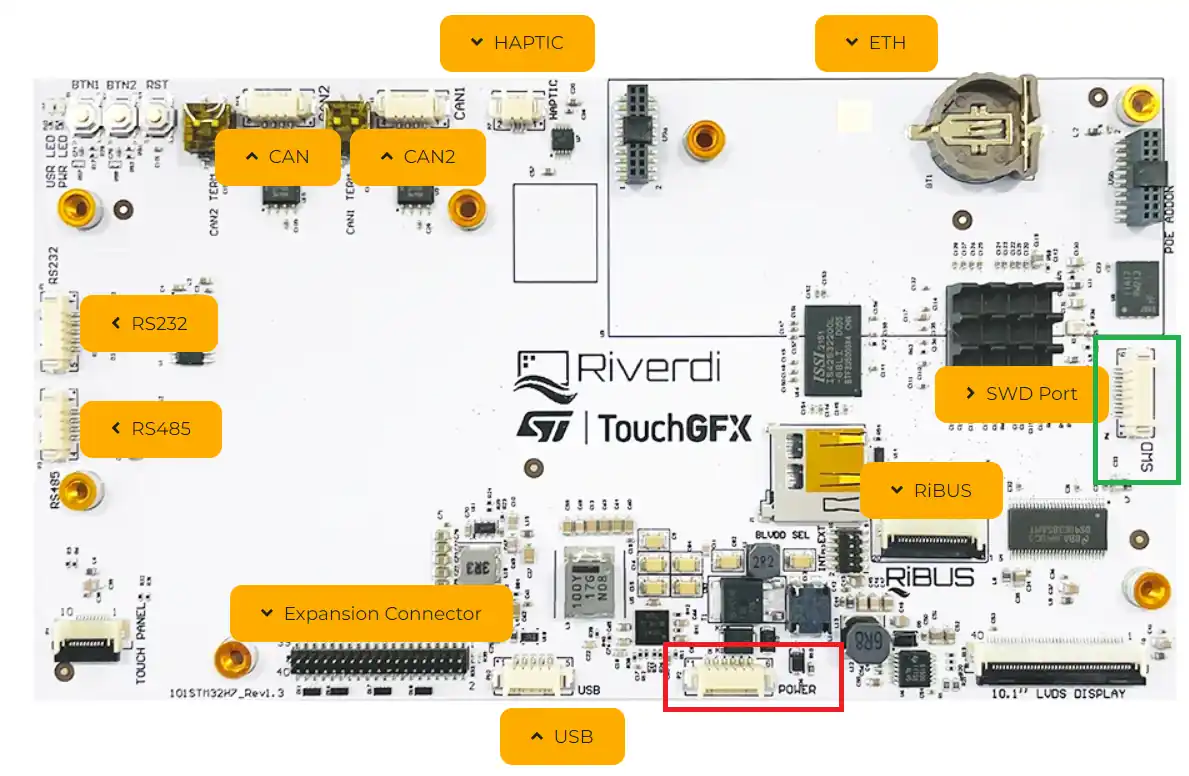
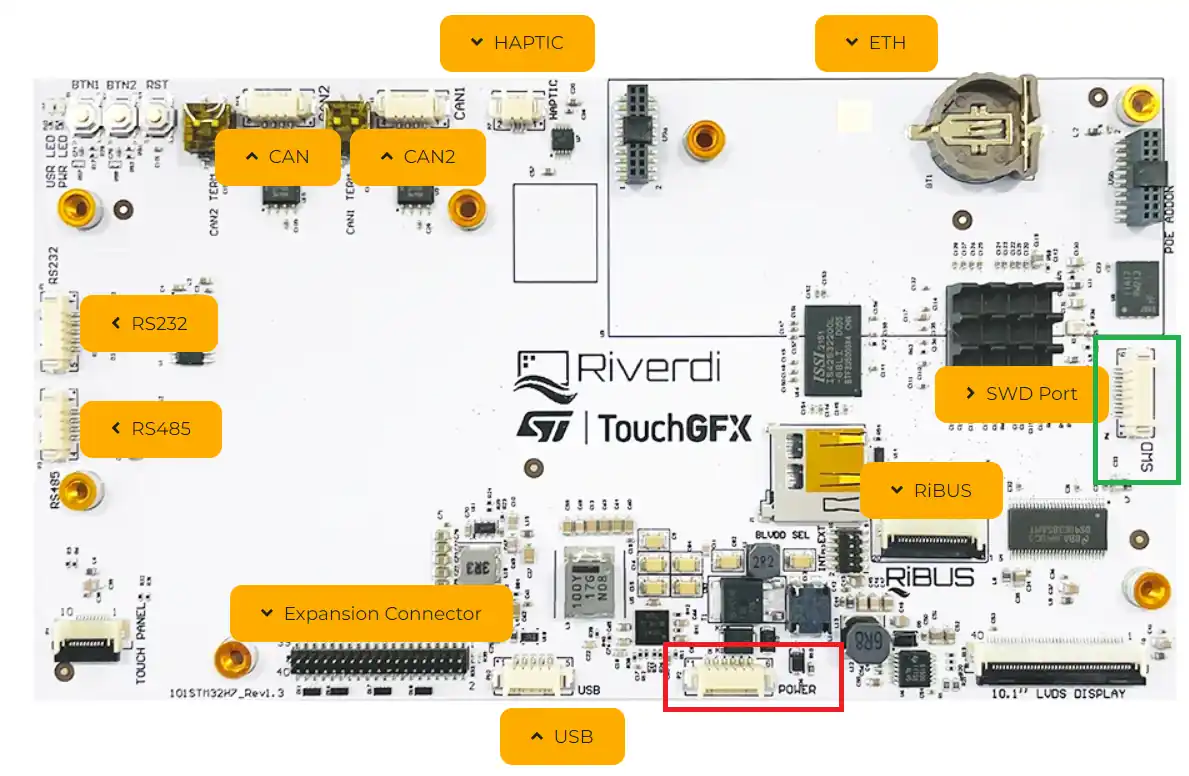
Schauen wir uns an, wie wir unser erstes Projekt auf diesem Riverdi-Display ausführen können.
Verbindung
Da es sich hier um ein sehr einfaches Projekt handelt, werde ich kein externes Gerät daran anschließen. Für den Basisanschluss müssen wir also nur den Strom und die ST-Verbindung anschließen.
In der obigen Abbildung habe ich die Power- und SWD-Anschlüsse hervorgehoben.
Das Bild unten, das dem Datenblatt des Displays entnommen wurde, zeigt die Pinbelegung für diese Anschlüsse.
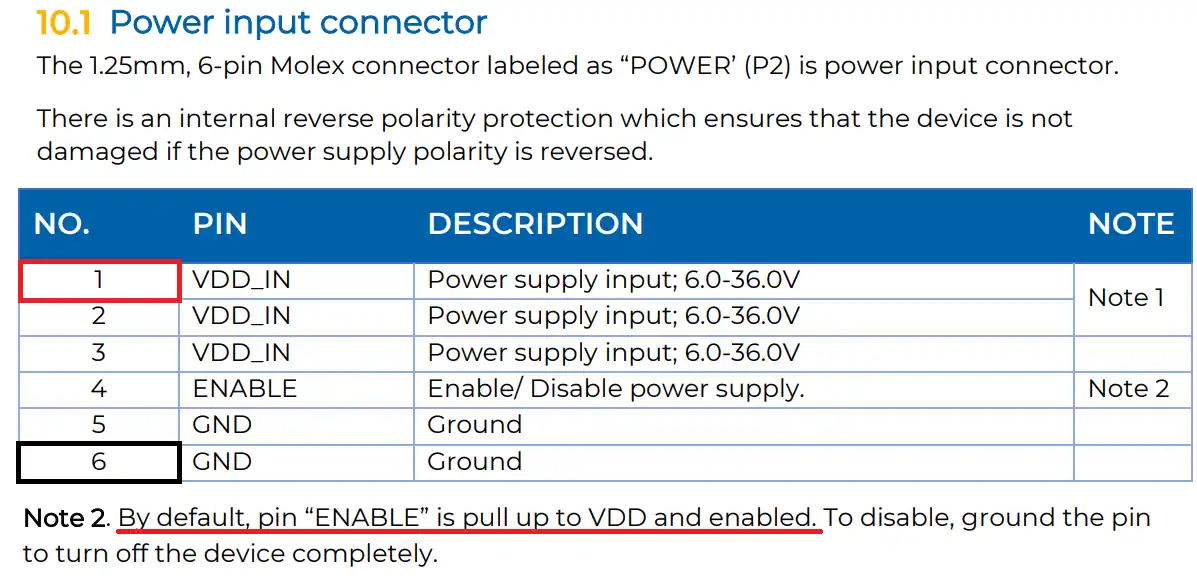
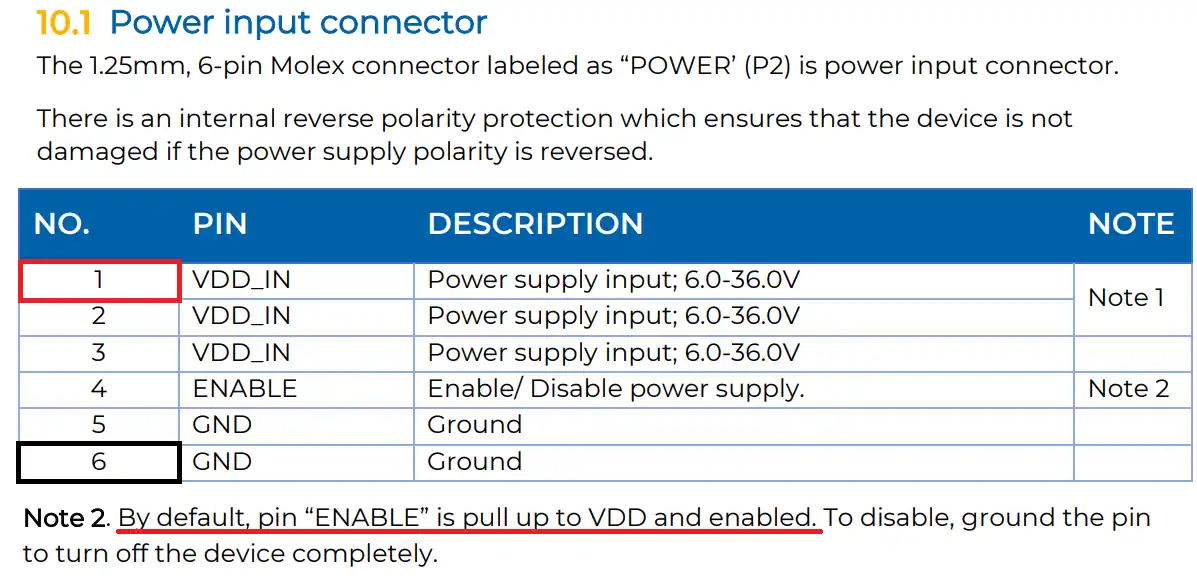
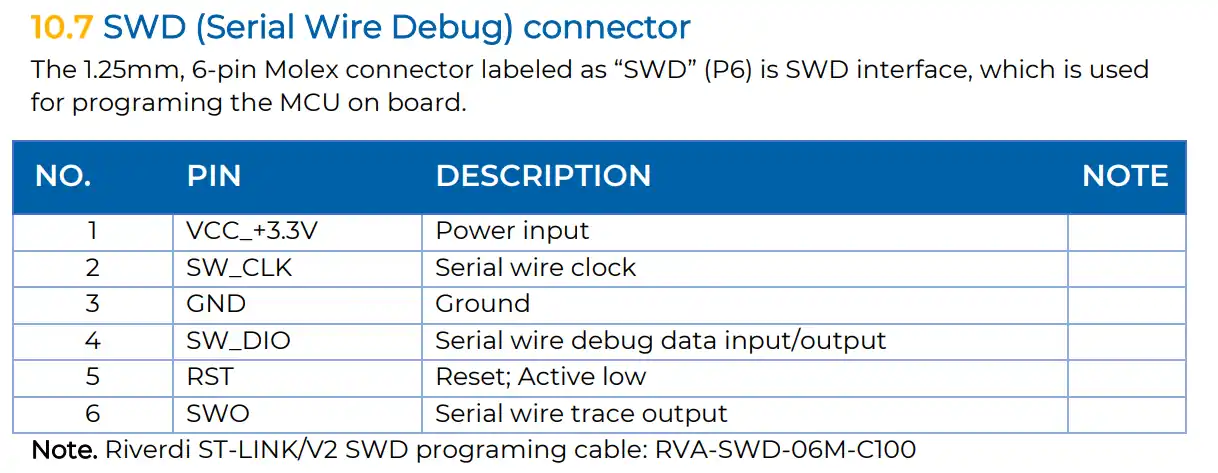
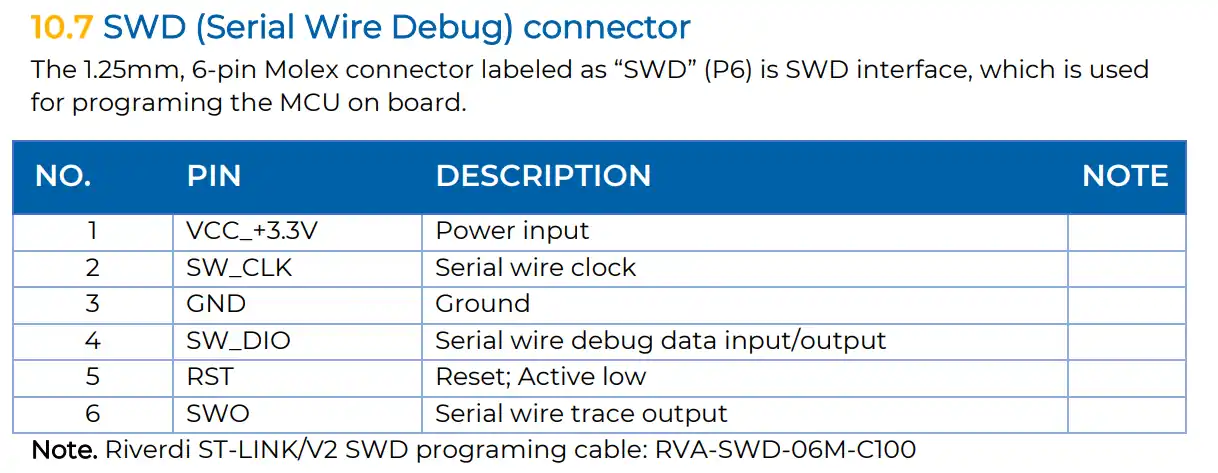
Ich habe die Verbindung gemäß der Pin-Beschreibung in den Bildern oben hergestellt.
Für den Power-Anschluss habe ich nur die VCC an Pin 1 und GND an Pin 6 angeschlossen. Und für die SWD habe ich alle 6 Pins mit den entsprechenden Pins des ST-Links verbunden
TouchGFX Gestaltung
Hinweis: Sie benötigen mindestens die TouchGFX-Version 4.20.
Das folgende Bild zeigt, wie Sie das Projekt erstellen.
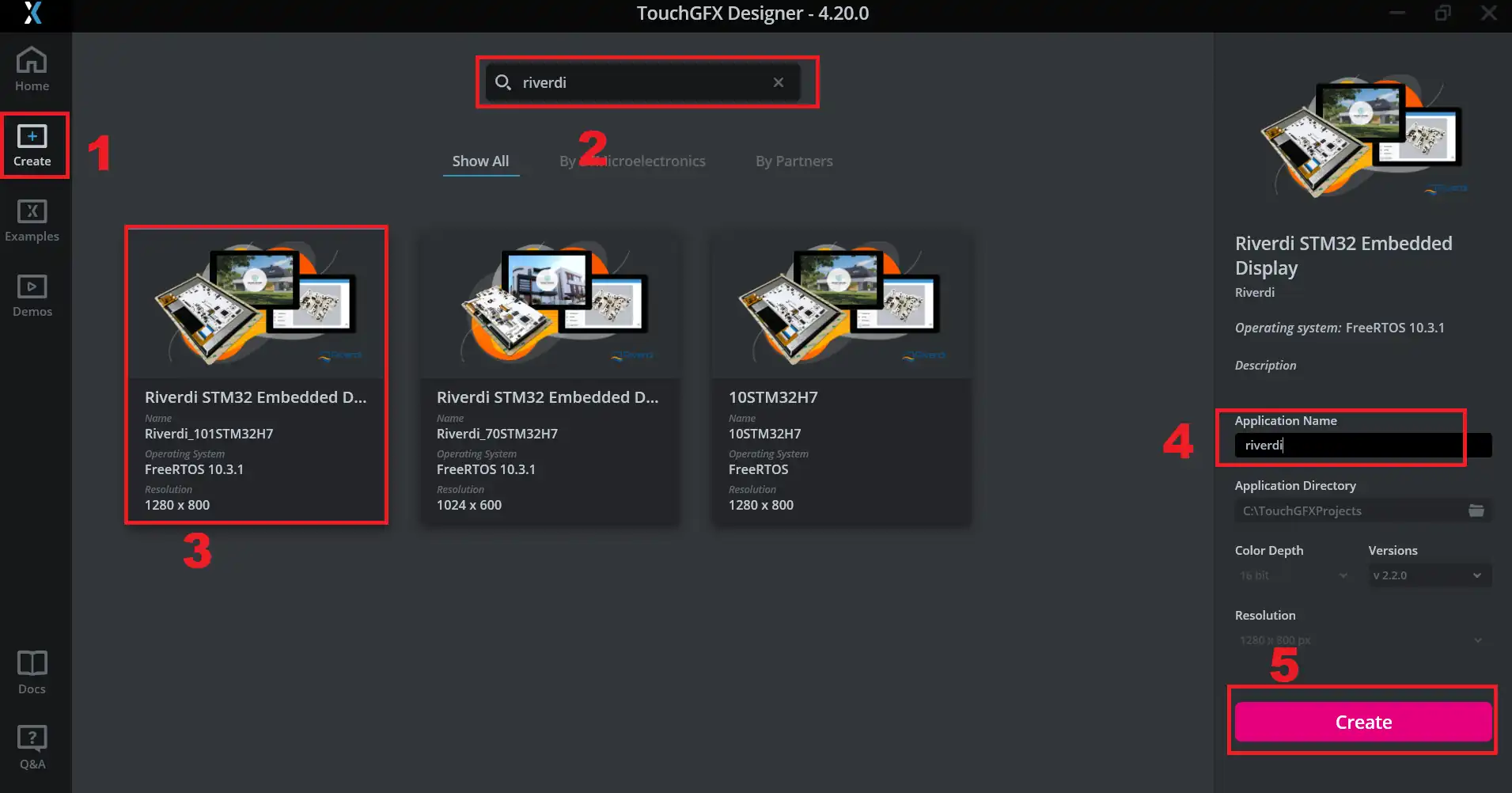
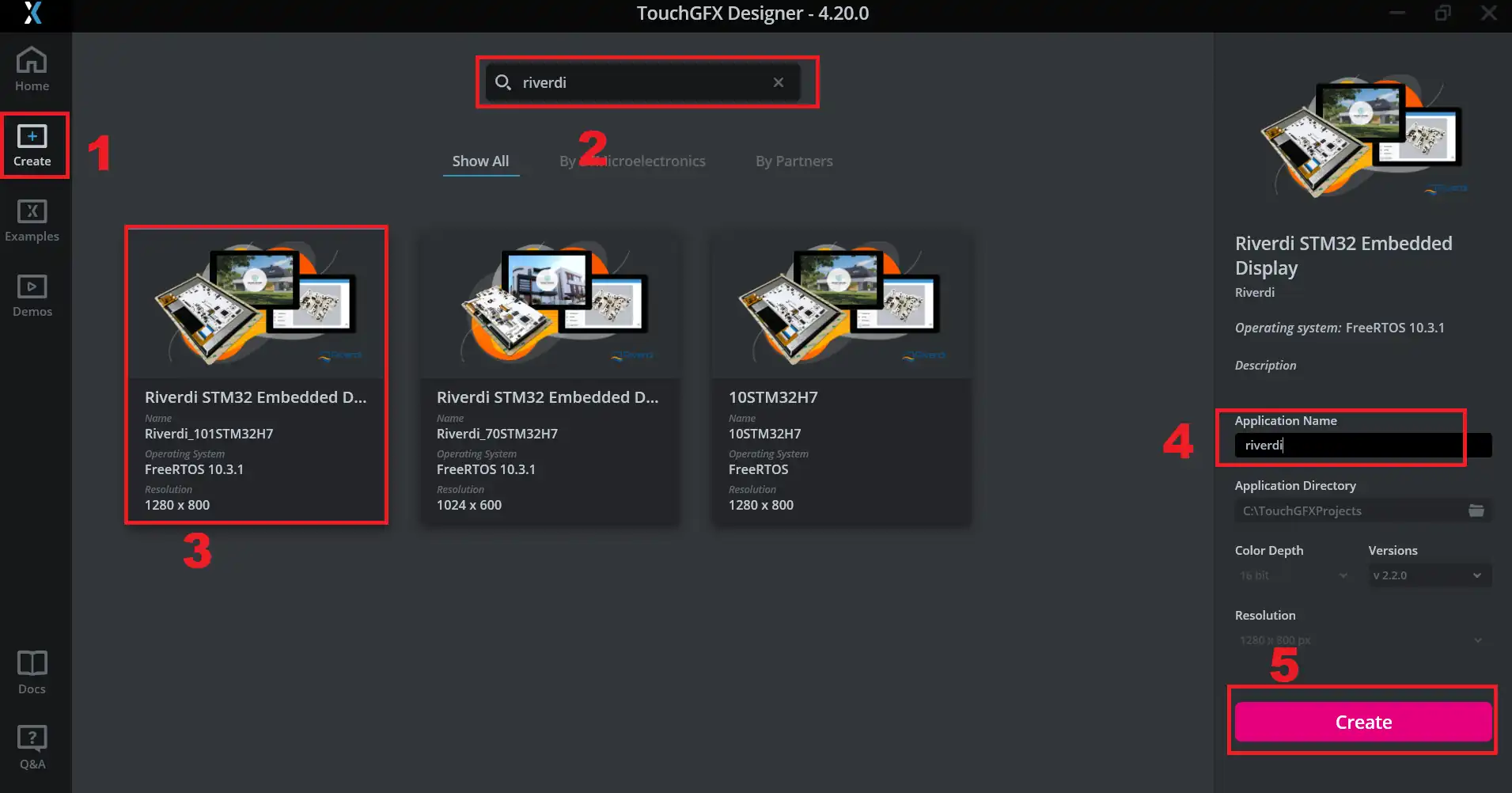
- Klicken Sie auf Erstellen, um ein neues Projekt zu erstellen
- Suchen Sie nach dem Riverdi, um die verfügbaren Boards zu sehen
- Wählen Sie die Anzeige, die Sie haben. Ich habe das 10,1″-Display, also wähle ich 101STM32H7
- Geben Sie dem Projekt einen Namen
- Klicken Sie auf Erstellen, um das Projekt zu erstellen.
Hintergrundbild hinzufügen
Im Folgenden werden die Schritte zum Hinzufügen des Hintergrundbildes beschrieben. Ich habe bereits ein Bild mit der gleichen Auflösung wie das Display im PNG-Format.
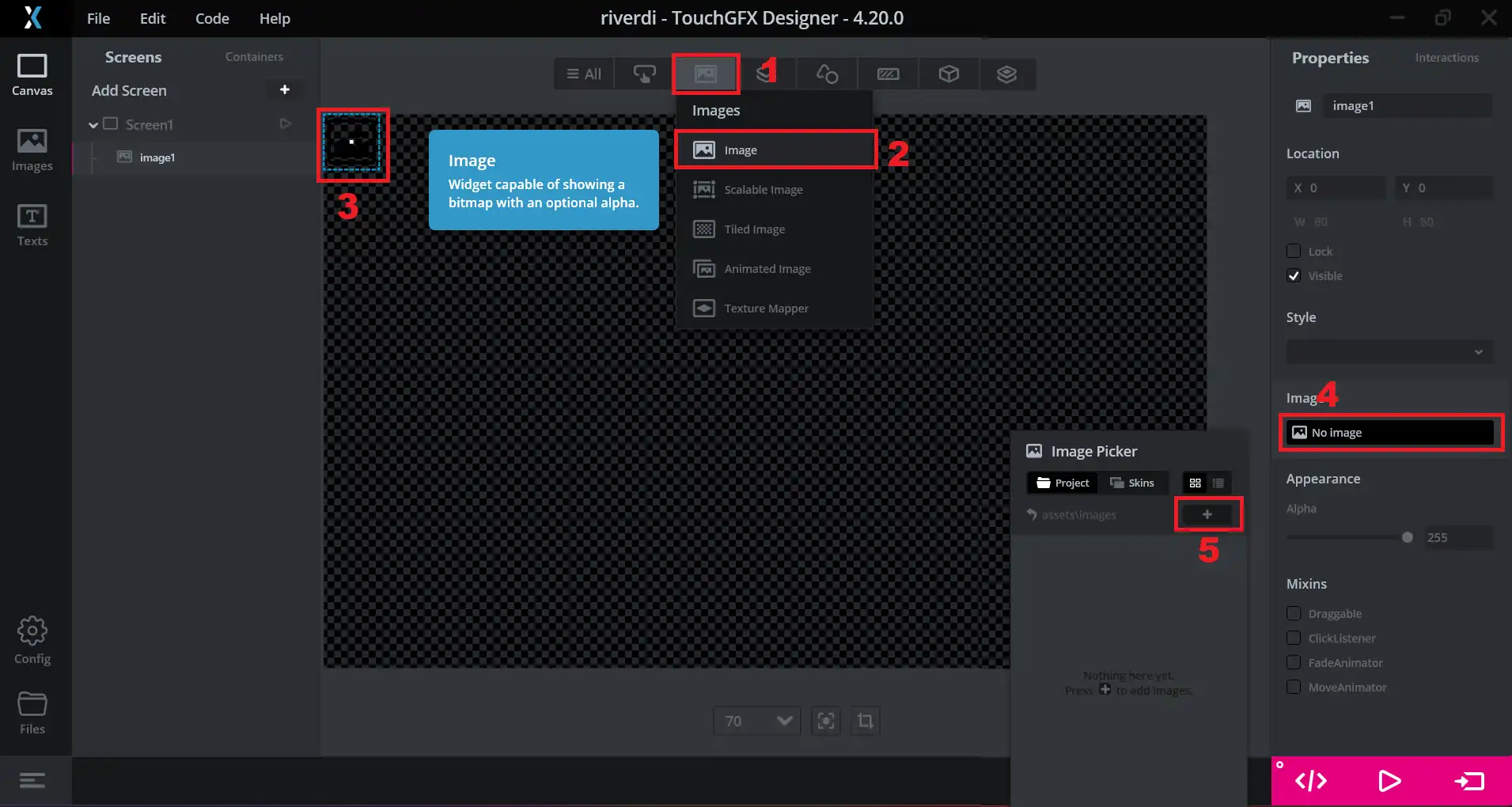
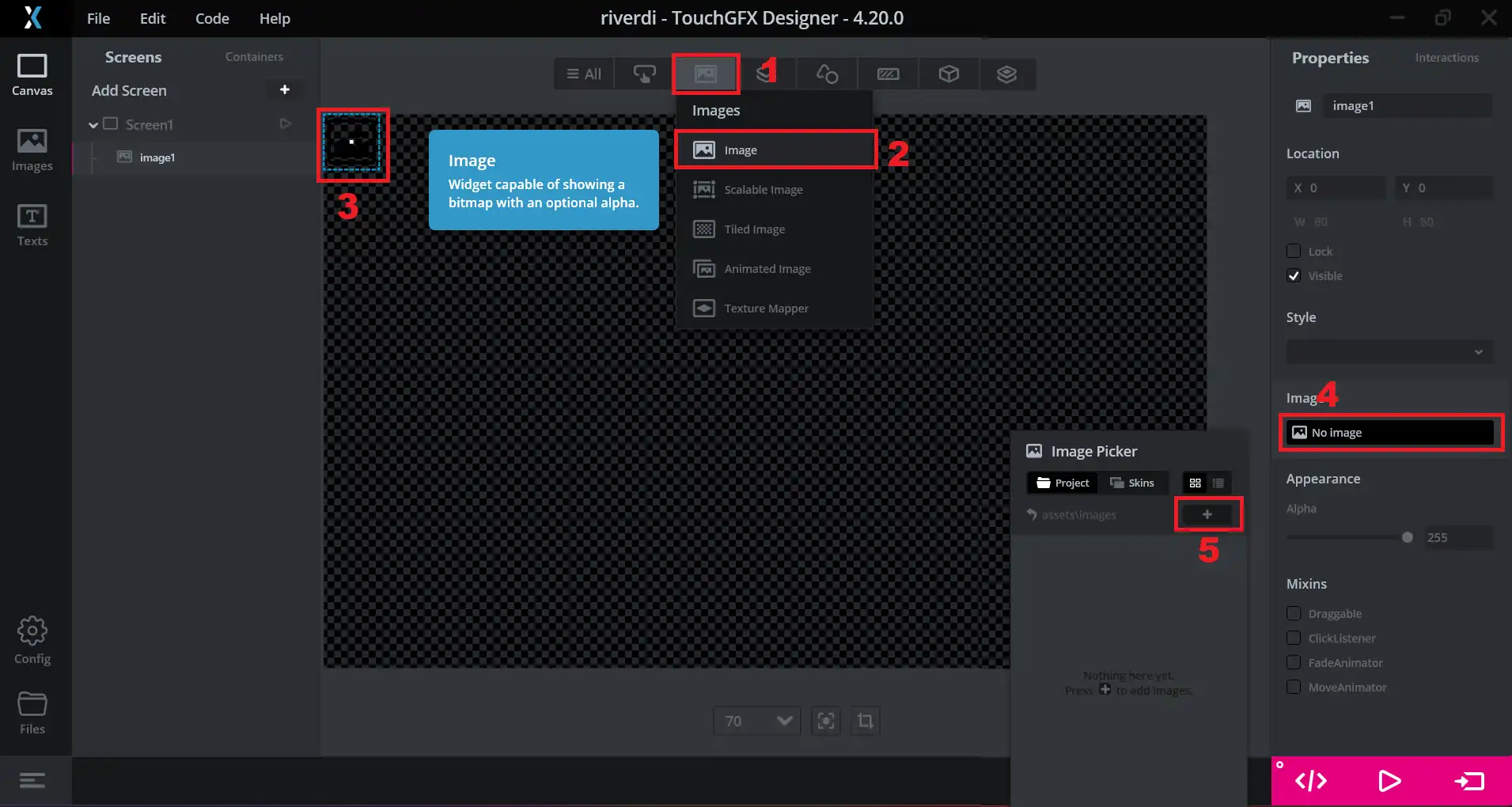
- Klicken Sie auf die Registerkarte „Bild
- Wählen Sie das Bild-Widget
- Klicken Sie auf das leere Bild, um seine Eigenschaften anzuzeigen
- Klicken Sie im Bildbereich auf kein Bild
- Klicken Sie auf die Schaltfläche Hinzufügen (+), um das Bild hinzuzufügen.
Durchsuchen Sie nun das Bild und fügen Sie es dem Projekt hinzu.
Hinzufügen der Widgets
Wir werden auch einige Widgets zu diesem Projekt hinzufügen. Ich werde einen Schieberegler und ein Messgerät hinzufügen. Die Idee ist einfach, ich will das Messgerät zu drehen, wie je nachdem, wie wir den Schieberegler bewegen.
Die folgenden Bilder zeigen die Konfigurationen des Schiebers und des Messgeräts.
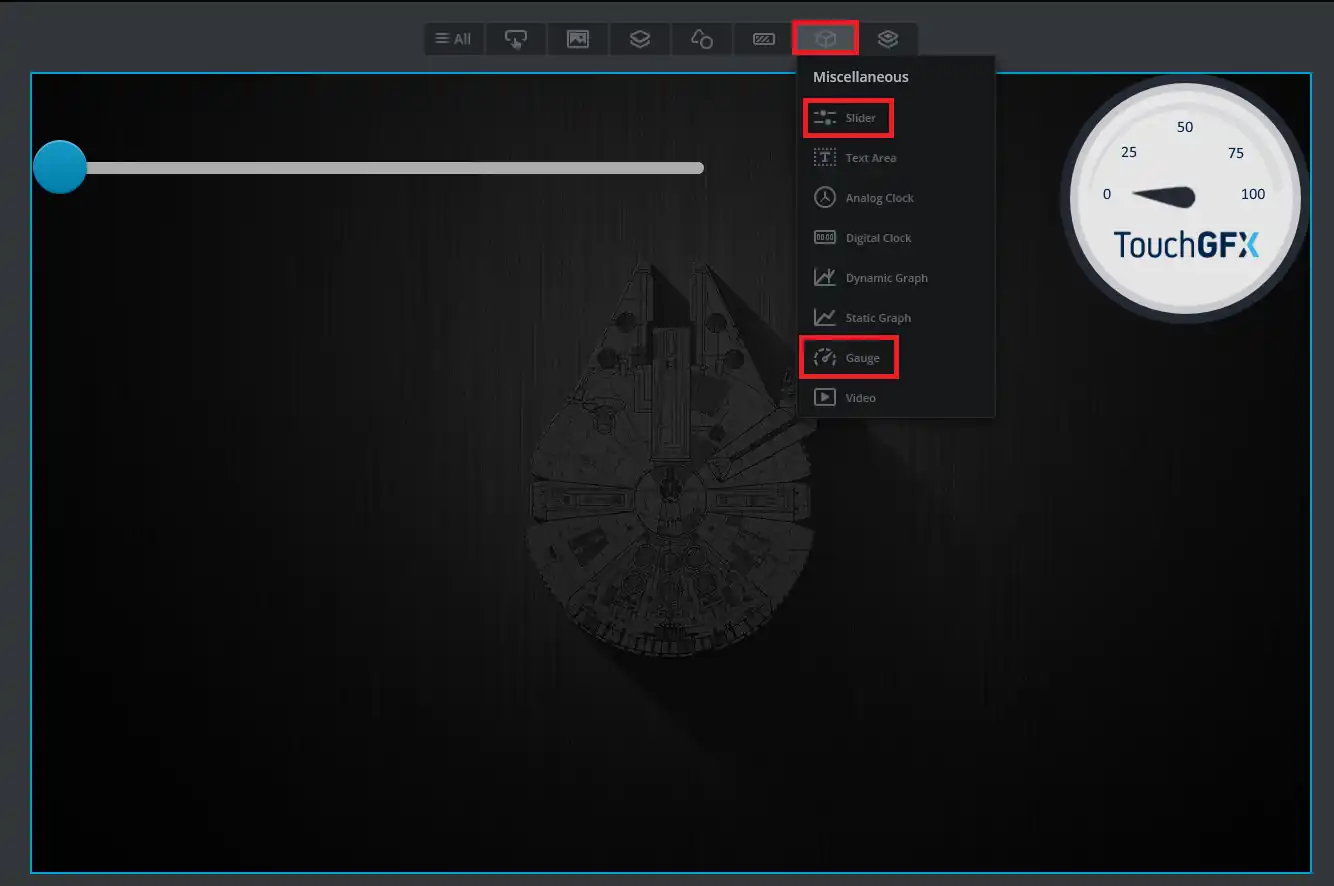
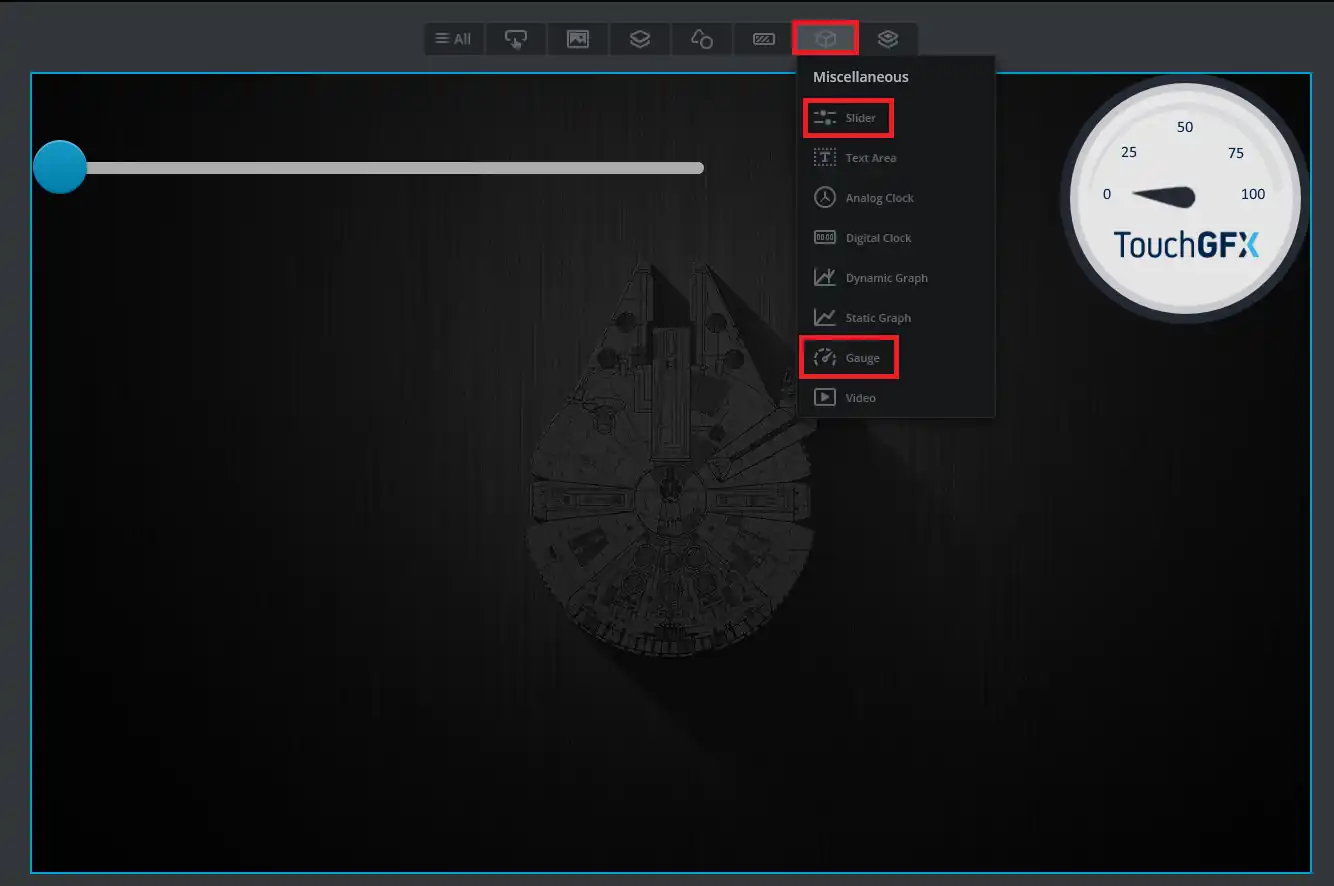
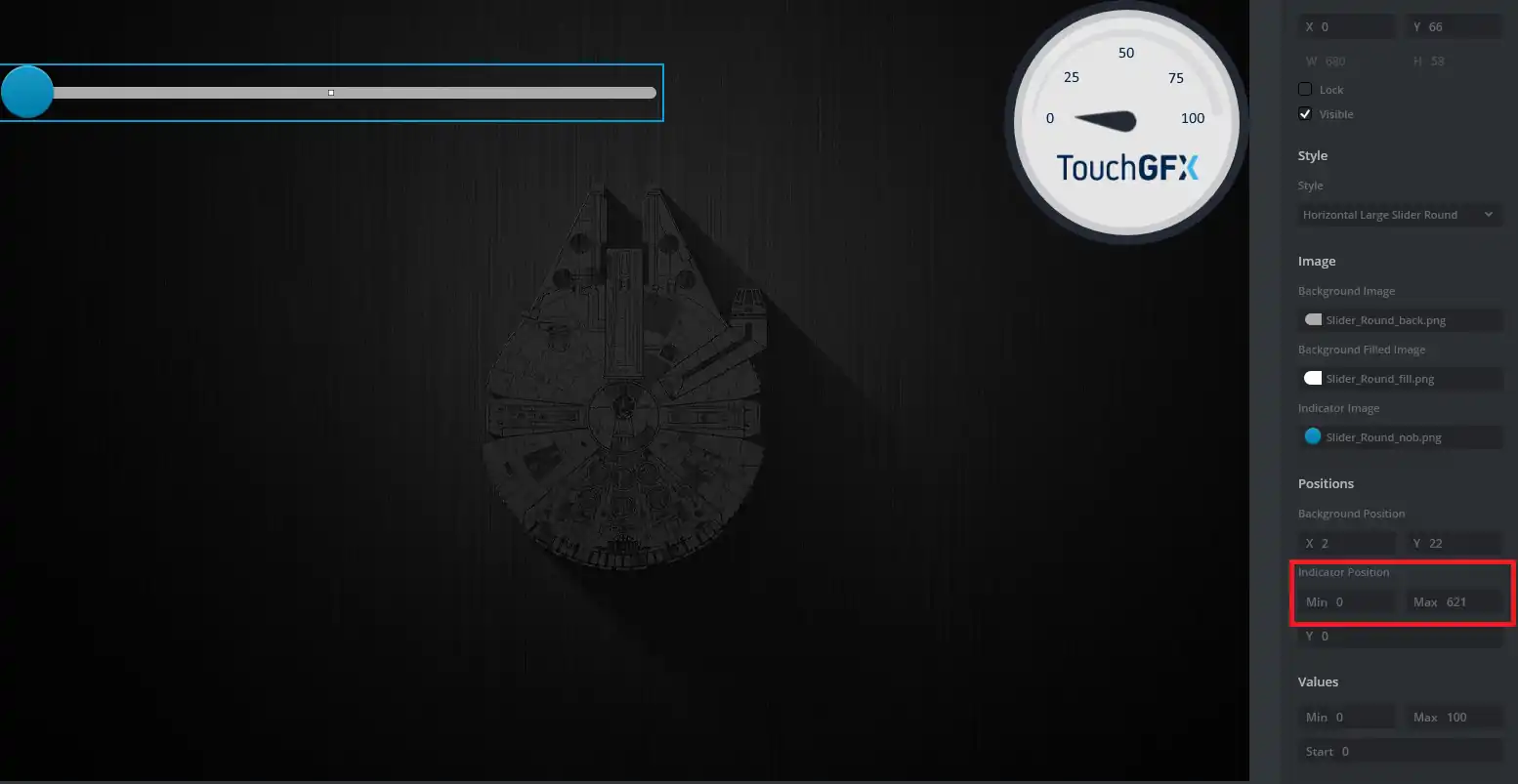
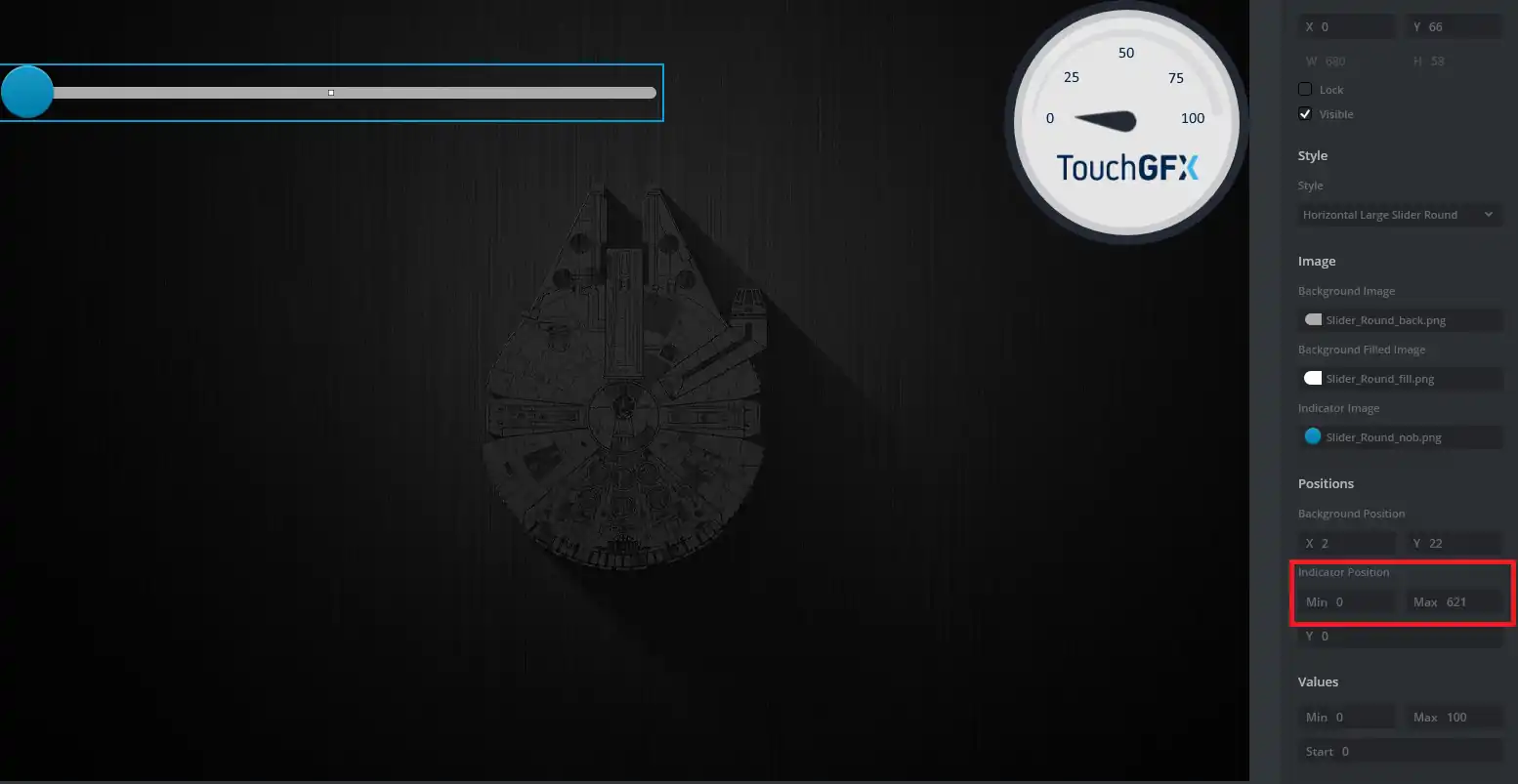
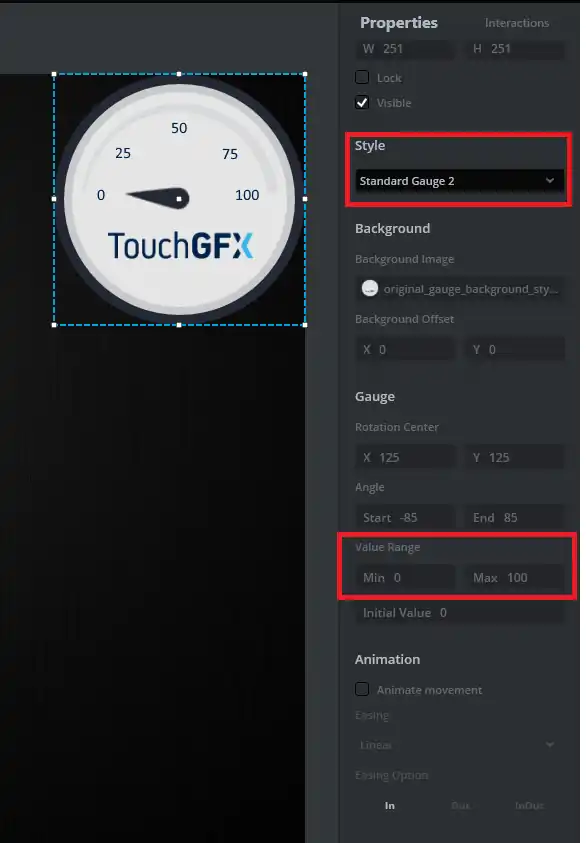
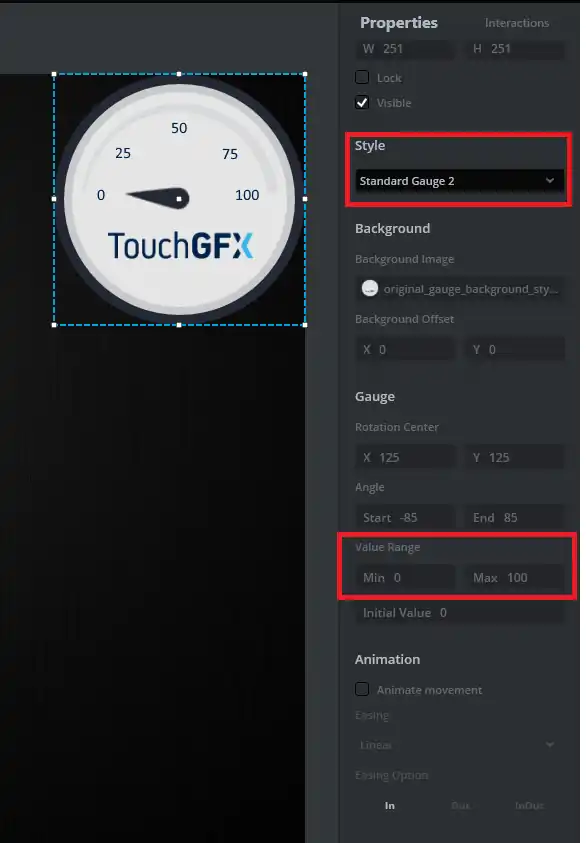
Grundsätzlich habe ich den Schieberegler und das Messgerät auf dem Bildschirm hinzugefügt. Der Schieberegler reicht von 0 bis 100, ebenso wie die Anzeige. Damit soll die Einheitlichkeit zwischen ihnen gewährleistet werden.
Hinzufügen der Interaktion
Zum Schluss fügen wir noch eine Interaktion zu diesem Bildschirm hinzu. Dazu müssen Sie auf Interaktion und dann auf die Schaltfläche „+“ klicken.
Klicken Sie nun auf die Interaktion, um sie zu konfigurieren.
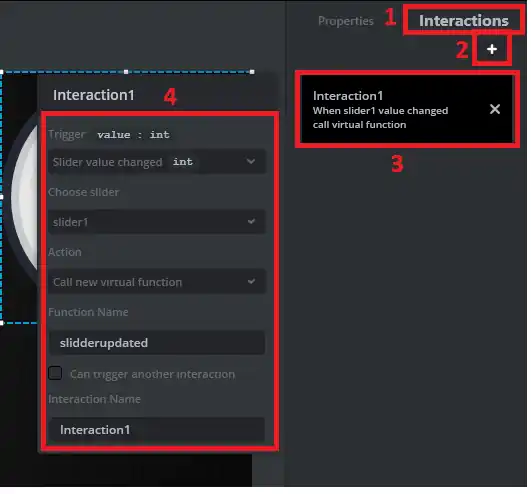
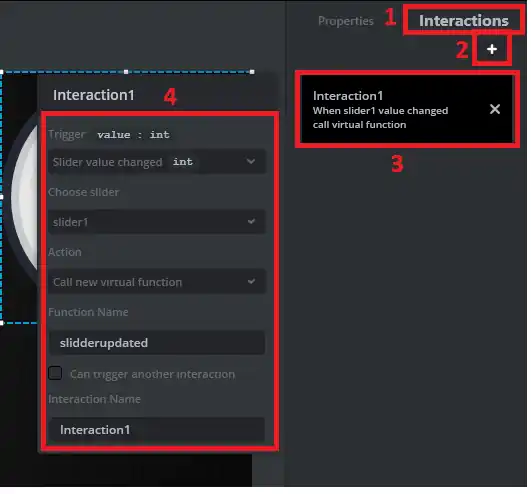
- Die Interaktion wird immer dann ausgelöst, wenn der Wert des Schiebereglers geändert wird.
- Dadurch wird eine neue virtuelle Funktion aufgerufen, deren Namen ich als sliderupdated festgelegt habe.
- Wir werden diese Funktion später in der IDE schreiben.
Erzeugen Sie den Code
Jetzt ist alles fertig und wir werden den Code generieren, indem wir auf die Schaltfläche “ Generieren “ klicken, wie in der Abbildung unten gezeigt.


Sobald der Code generiert ist, öffnen wir ihn in der Cube-IDE.
Klicken Sie auf die Schaltfläche “ Dateien“, wie in der Abbildung oben dargestellt. Dadurch wird der Projektordner geöffnet.
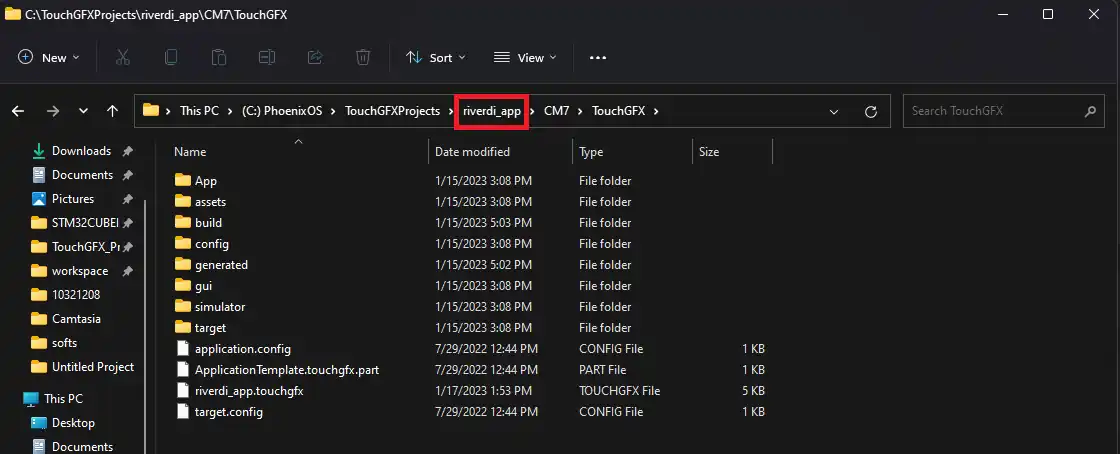
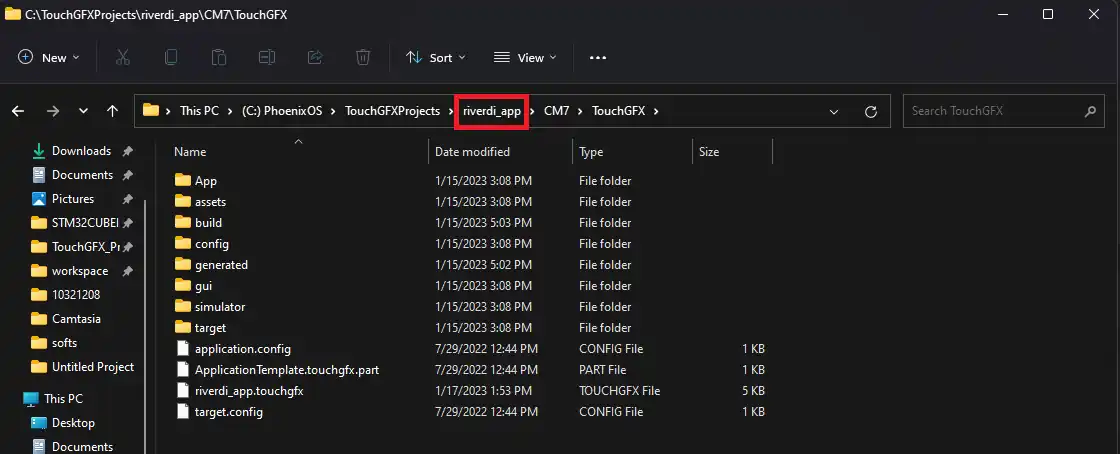
- Gehen Sie nun zurück zum Hauptprojektordner.
- Hier sehen Sie den Ordner cubeIDE, öffnen Sie ihn.
- Dort finden Sie die Projektdatei, die mit dem cubeIDE geöffnet werden kann.
Der Code
Wir müssen nur einen kleinen Code in die Datei Screen1view.cpp schreiben. Sie können die Position der Datei in der Projektstruktur sehen.
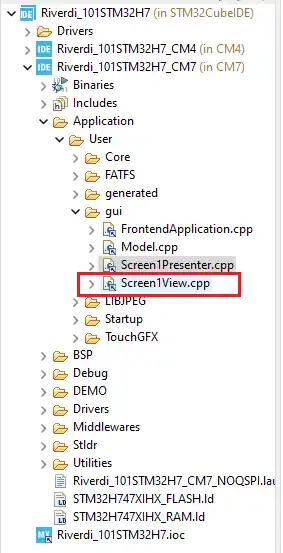
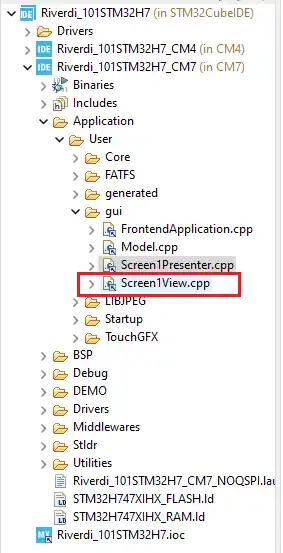
Zuerst müssen wir die Funktion sliderupdated , die wir (in der Interaktion) erstellt haben, in der Header-Datei definieren.
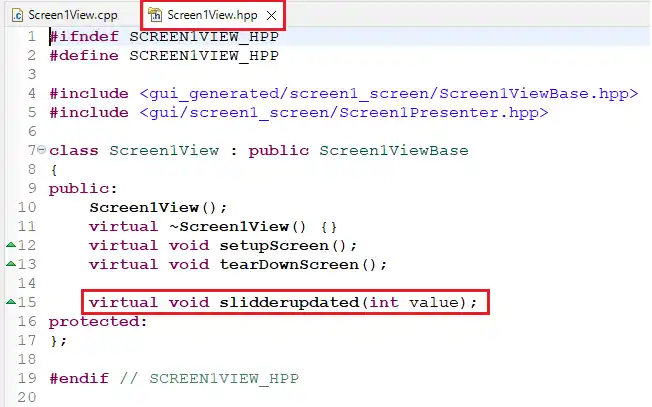
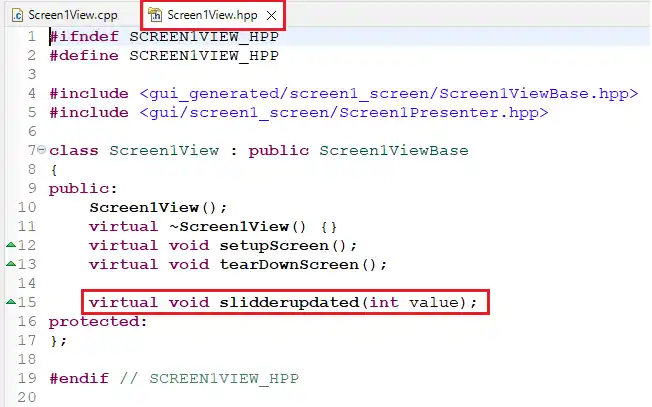
Jetzt werden wir diese Funktion in der Quelldatei erstellen und den Code darin schreiben.
void Screen1View::slidderupdated(int value) { gauge1.setValue(value); gauge1.invalidate(); }
Hier wird die Funktion slidderupdated immer dann aufgerufen, wenn der Schieberegler einen neuen veränderten Wert meldet.
Wir rufen einfach die Funktion setvalue auf, um den Wert für das Messgerät festzulegen. Und die Funktion invalidate wird aufgerufen, damit der neue Wert wirksam wird.
Laden Sie das Projekt zur Anzeige
Sie können das Projekt nicht mit der Cube IDE laden. Sie müssen entweder den Cube Programmer oder das Touch GFX selbst verwenden.
In beiden Fällen müssen wir zunächst die externe Ladedatei in das Verzeichnis des Cube-Programmierers kopieren.
Die externe Ladedatei befindet sich in dem von uns erstellten Projekt. Ihr Standort ist unten angegeben.
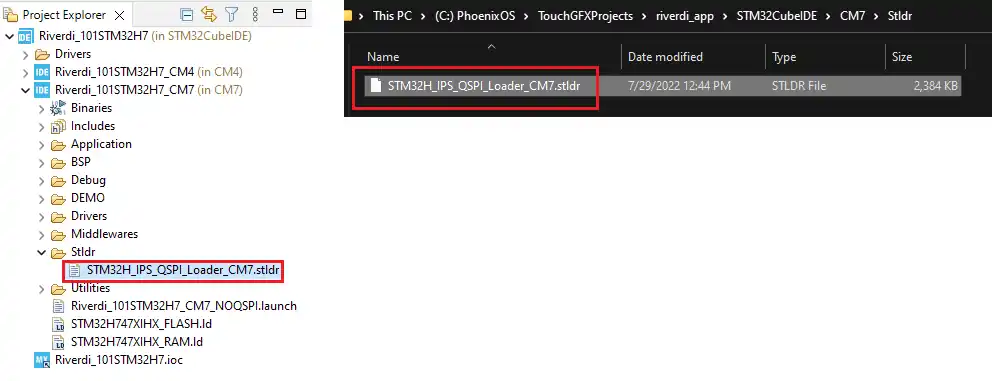
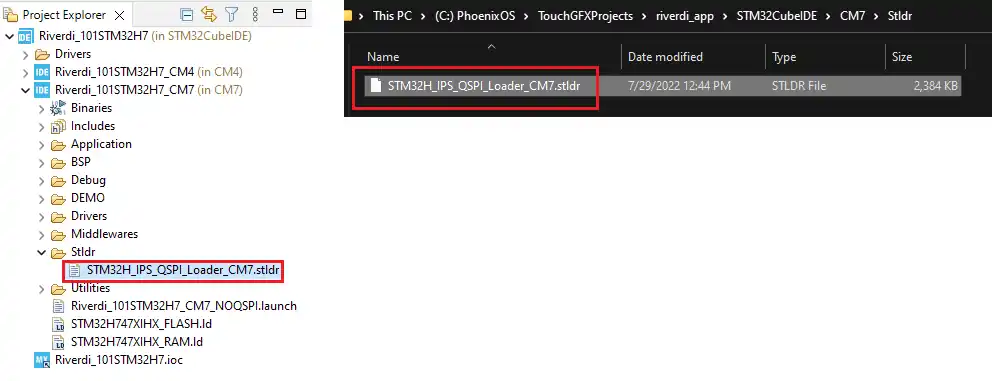
Wir müssen diese Datei nur in das Verzeichnis des Cube-Programmierers kopieren. In meinem Fall ist es C:ProgrammdateienSTMicroelectronicsSTM32CubeSTM32CubeProgrammerbinExternalLoader
Sobald der Lader kopiert wurde, starten Sie das Touch GFX neu, damit es den neuen Lader sieht.
Klicken Sie nun auf Ziel ausführen, um das Projekt in die Anzeige zu laden.
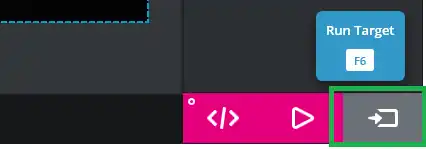
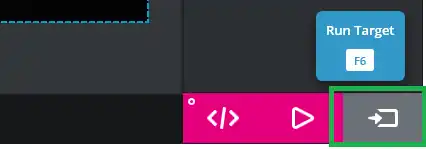
Ergebnis
Die folgenden Bilder zeigen die Position des Schiebereglers und die Position des Messgeräts.
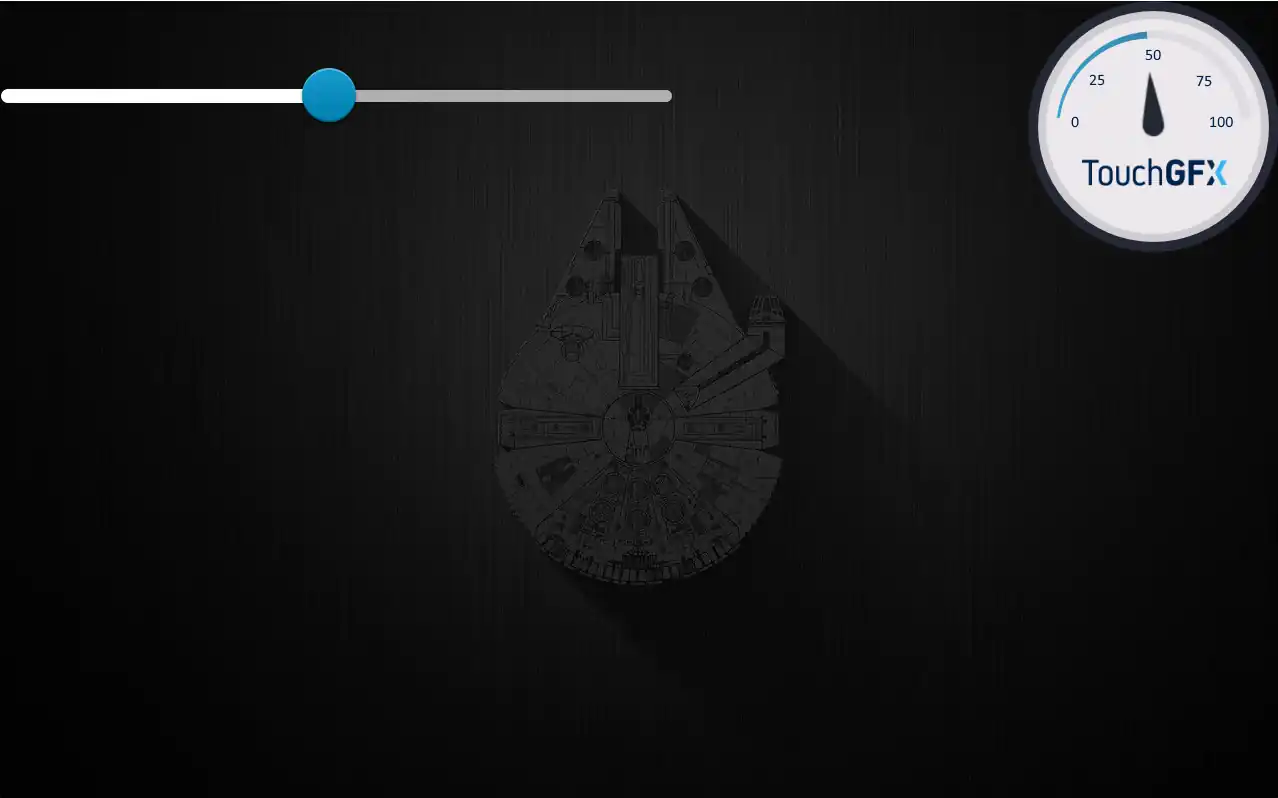
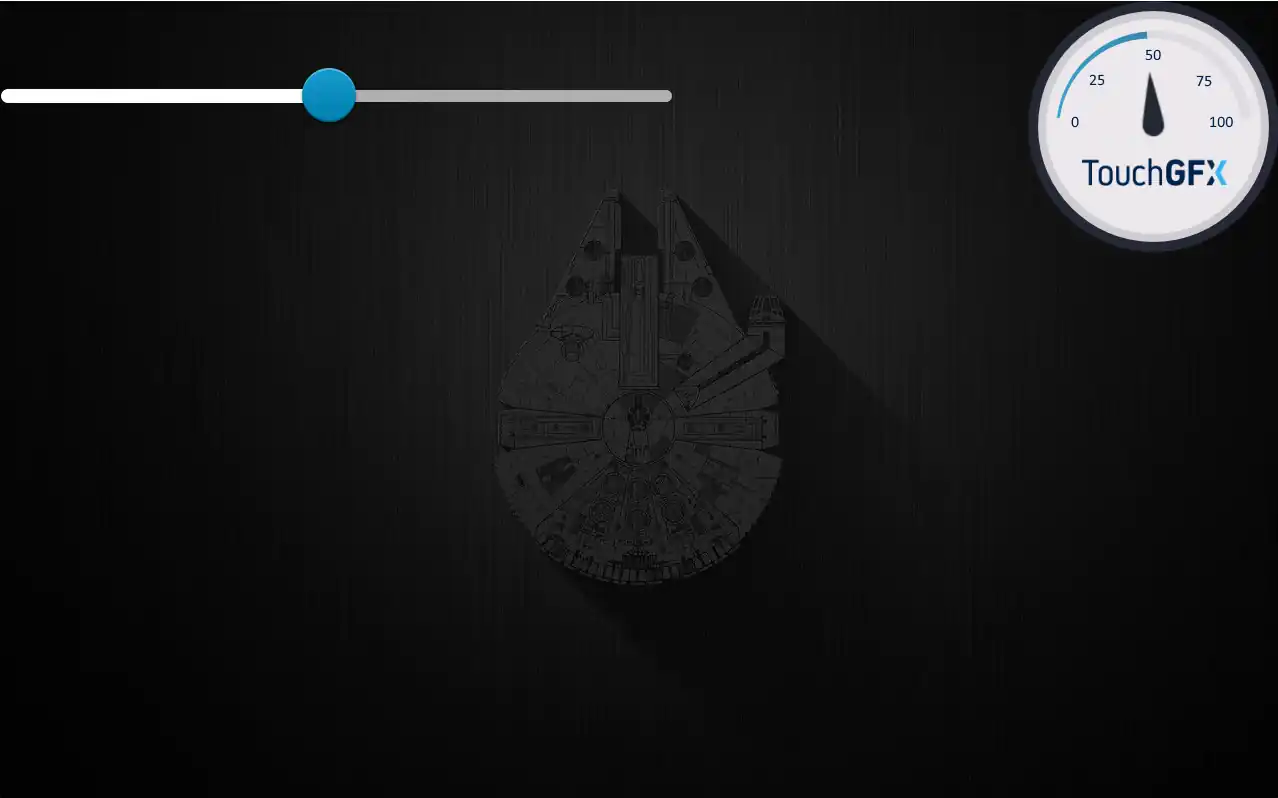
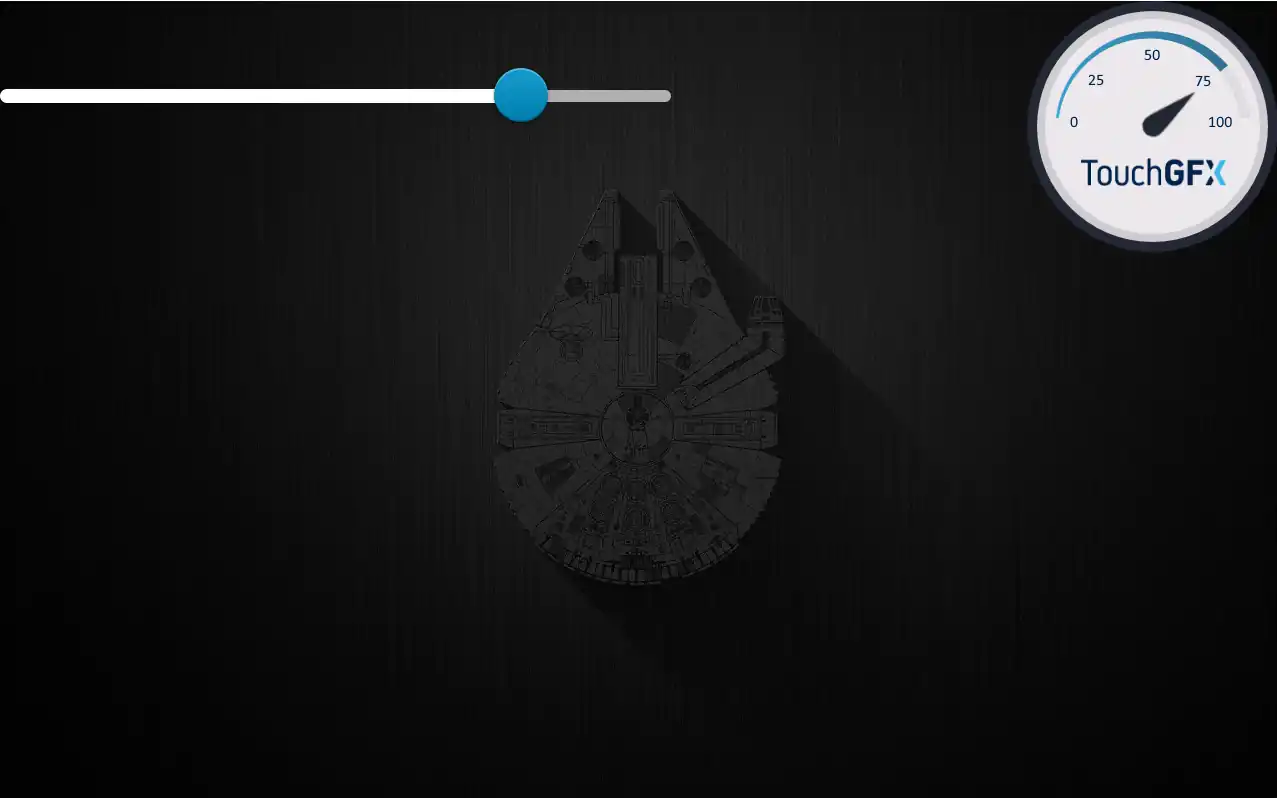
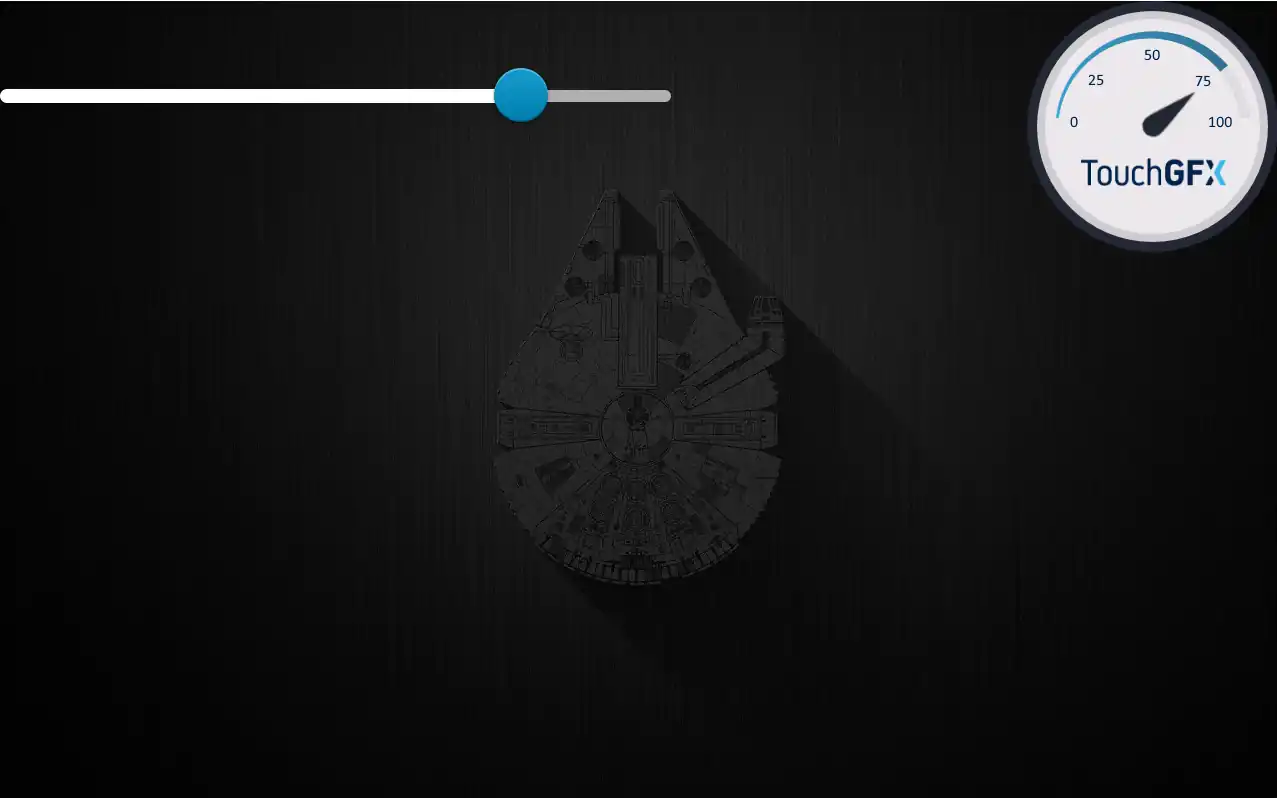
Riverdi – der europäische Hersteller von Displays höchster Qualität
Warum sollten Sie uns und unseren Produkten vertrauen? Riverdi ist der europäische Hersteller von Displays höchster Qualität. Wir stellen seit über 10 Jahren TFT-LCD-Displays her und haben viele Kunden weltweit, an die wir regelmäßig Displays liefern.
Auf unserer Website finden Sie viele verschiedene Display-Serien, aber was wir liefern, ist nicht nur die höchste Qualität der Displays, sondern auch eine perfekte Dokumentation. Auf der Website finden Sie auch 3D-Modelle von jedem Display, die meisten werden mit einem EMI-Bericht geliefert, damit Sie sich über das Emissionsniveau informieren können. Der Bestellvorgang ist benutzerfreundlich, wenn Sie ein Muster bestellen möchten, können Sie es in unserem Webshop kaufen. Gehen Sie einfach auf https://riverdi.com/product-category/stm32-embedded-displays/.
Sie können sich auch an einen unserer Vertriebspartner wenden. Riverdi verfügt über ein umfangreiches Vertriebsnetz mit vielen US-Partnern, die das Display sofort an Sie liefern können.
Bitte denken Sie daran, unseren YouTube-Kanal zu abonnieren und das MITGLIEDSCHAFTSFORMULAR auszufüllen,
um über unsere Riverdi University-Materialien und Live-Veranstaltungen informiert zu bleiben!
ENTDECKEN SIE UNSER
Whitepaper
Erzielen Sie die perfekte Interaktion zwischen Benutzer und Display mit dem richtigen Touchsensor-IC. Hatten Sie jemals Probleme mit Phantomberührungen oder Zertifizierungen? Verbessern Sie Ihre Forschung und Entwicklung wie ein Profi mit unserem Whitepaper!



