Esta guía rápida describe cómo conectar Riverdi STM32 Embedded Display e iniciar un nuevo proyecto en TouchGFX Designer.
Tutorial – Riverdi STM32 Embedded Display primera ejecución utilizando TouchGFX
Una de las pantallas Riverdi STM32 Embedded fue revisada por Controllerstech – Robotics Simplified, una empresa de desarrollo de software con sede en la India. Su objetivo es proporcionar conocimientos de software para microcontroladores, especialmente los de tecnología más sofisticada como STM32. Por esta razón, han preparado una Introducción a Riverdi STM32 Embedded Display.
A continuación presentamos la guía de Controllerstech, publicada originalmente aquí: https://controllerstech.com/getting-started-with-riverdi-stm32-embedded-display/
Vea el video tutorial de cómo empezar con Riverdi STM32 Embedded Display & TouchGFX:
Primeros pasos con Riverdi STM32 Embedded Display
Este tutorial cubrirá cómo ejecutar nuestro primer proyecto en las pantallas STM32 Embedded proporcionadas por el Riverdi. Están especializados en la fabricación de diferentes tipos de pantallas, entre las que se incluye la pantalla basada en STM32 compatible con TouchGFX. La pantalla puede adquirirse en https://riverdi.com/product-category/stm32-embedded-displays
El uso de TouchGFX como software de diseño le da ventaja sobre otras pantallas inteligentes que hayas utilizado hasta ahora y que carecen de un diseñador sólido. Además, tener STM32H7 en el núcleo es otra ventaja, ya que sabemos lo capaz que es esta MCU.
No sólo se puede utilizar para la interconexión de la pantalla, pero también tenemos todo tipo de periféricos disponibles para la interfaz de otros dispositivos como CAN, ADD, DAC, UART, I2C, SPI, etc.
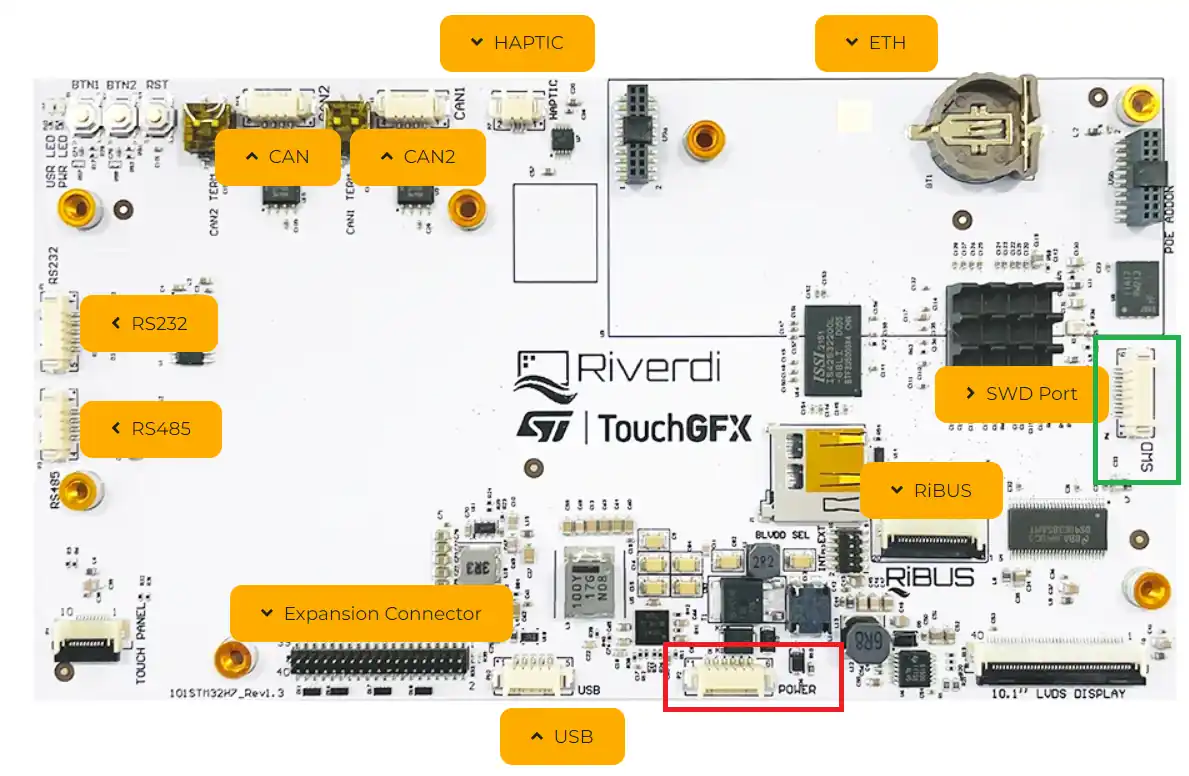
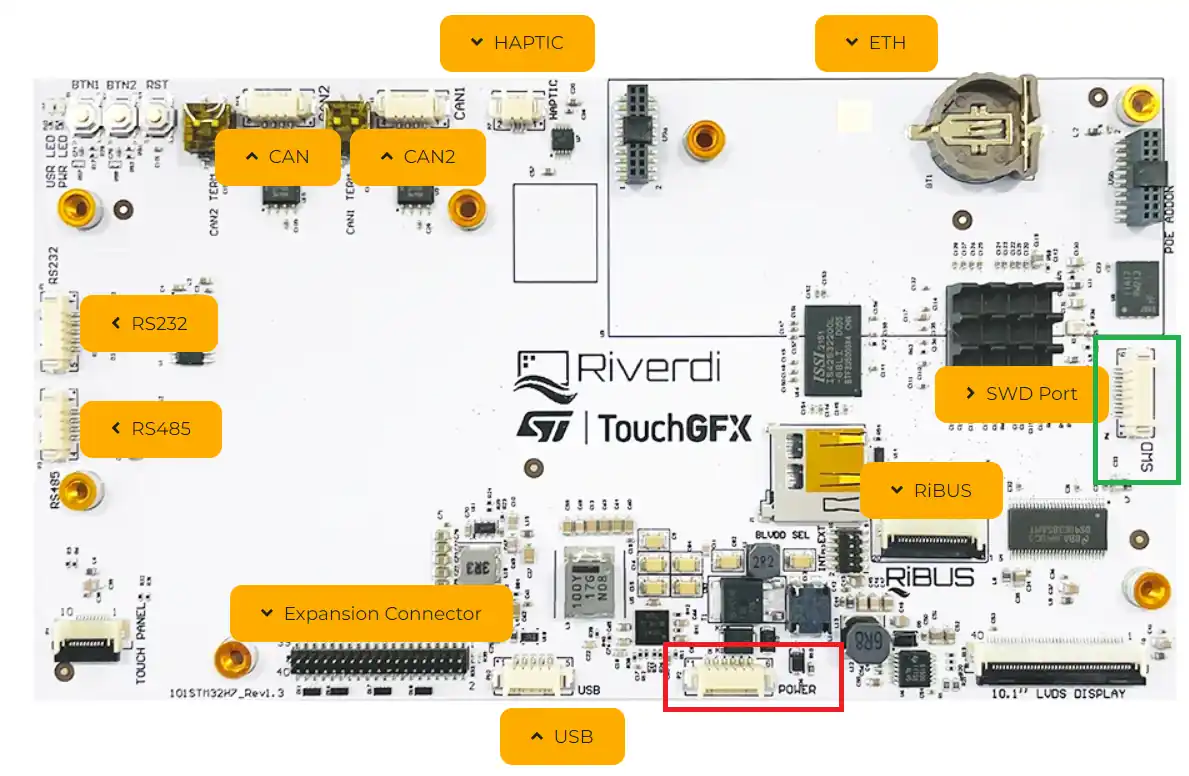
Veamos cómo ejecutar nuestro primer proyecto en esta pantalla Riverdi.
Conexión
Como este va a ser un proyecto muy básico, no voy a conectarle ningún dispositivo externo. Así que para la conexión básica sólo necesitamos conectar la alimentación y el enlace ST.
He resaltado los puertos Power y SWD en la imagen de arriba.
Debajo de la imagen, de la hoja de datos de la pantalla, muestra los pinouts para estos puertos.
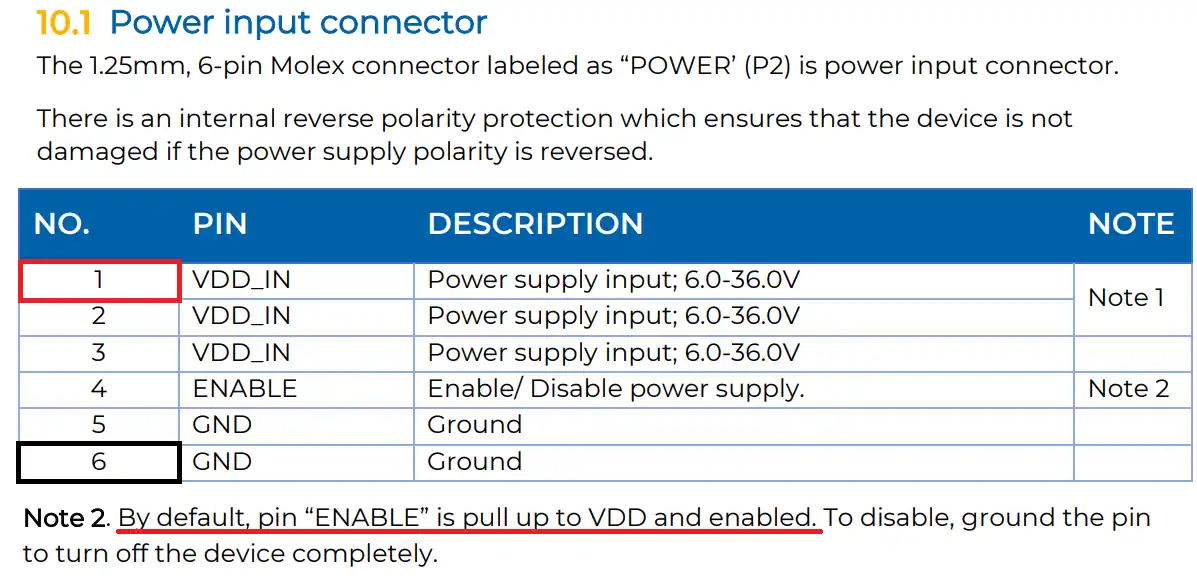
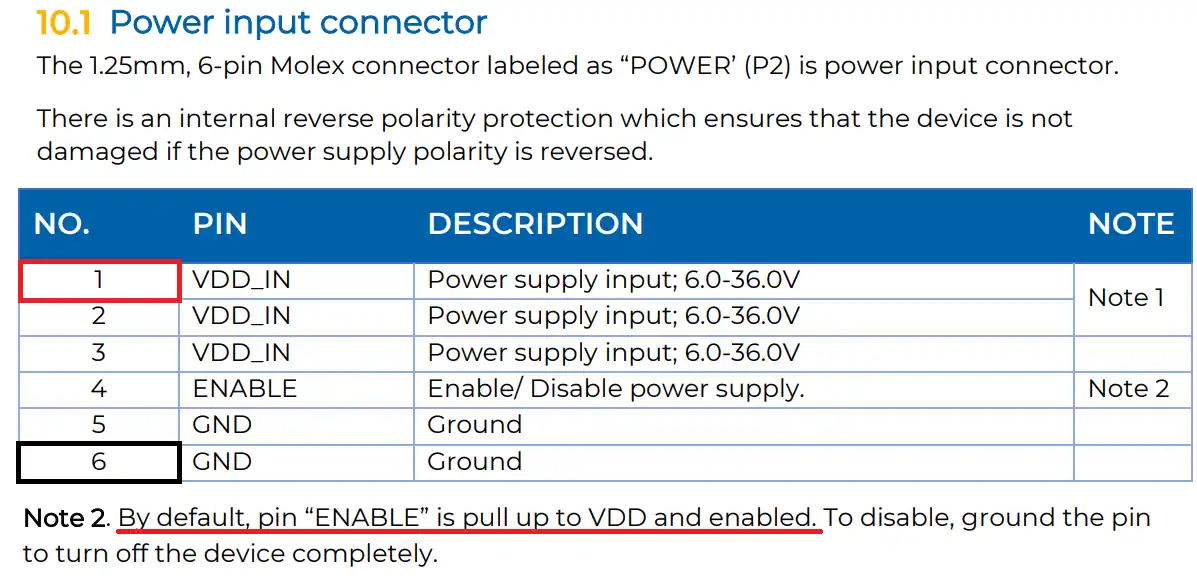
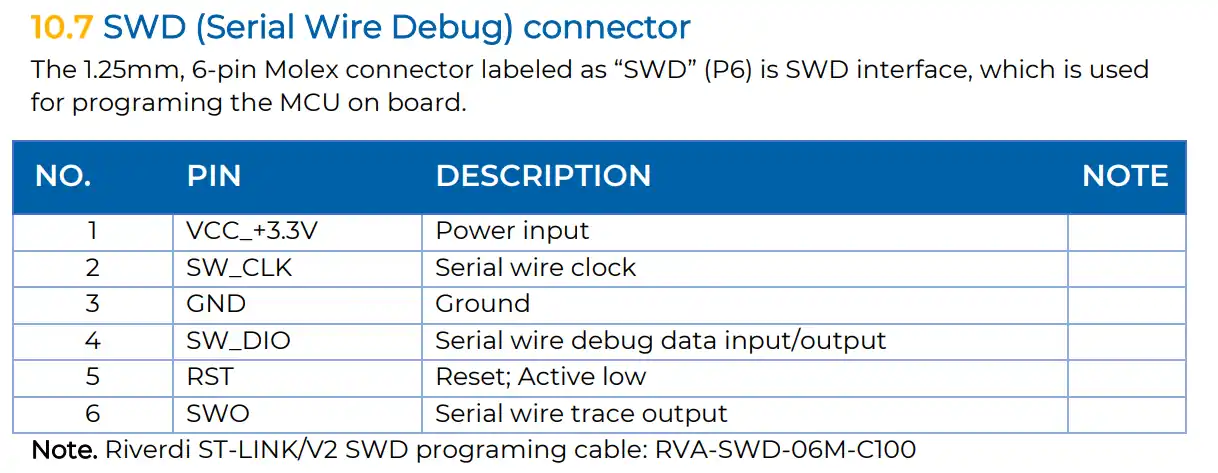
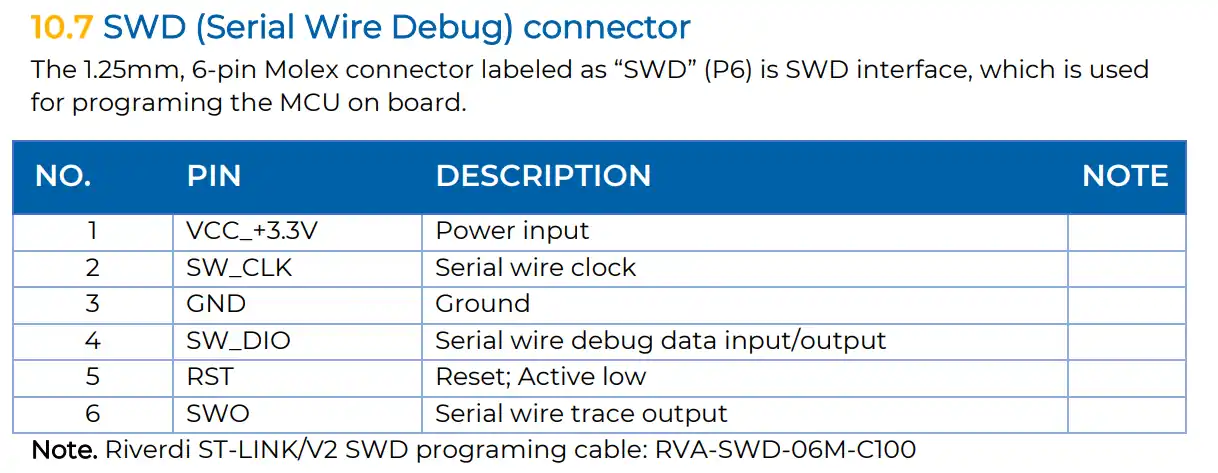
He realizado la conexión según la descripción de patillas que aparece en las imágenes anteriores.
Para el conector de alimentación sólo he conectado el VCC al pin 1 y GND al pin 6. Y para el SWD, he conectado los 6 pines a los respectivos pines del enlace ST
Diseño TouchGFX
Nota: Necesita tener como mínimo TouchGFX Versión 4.20.
A continuación se muestra la imagen que muestra cómo crear el proyecto.
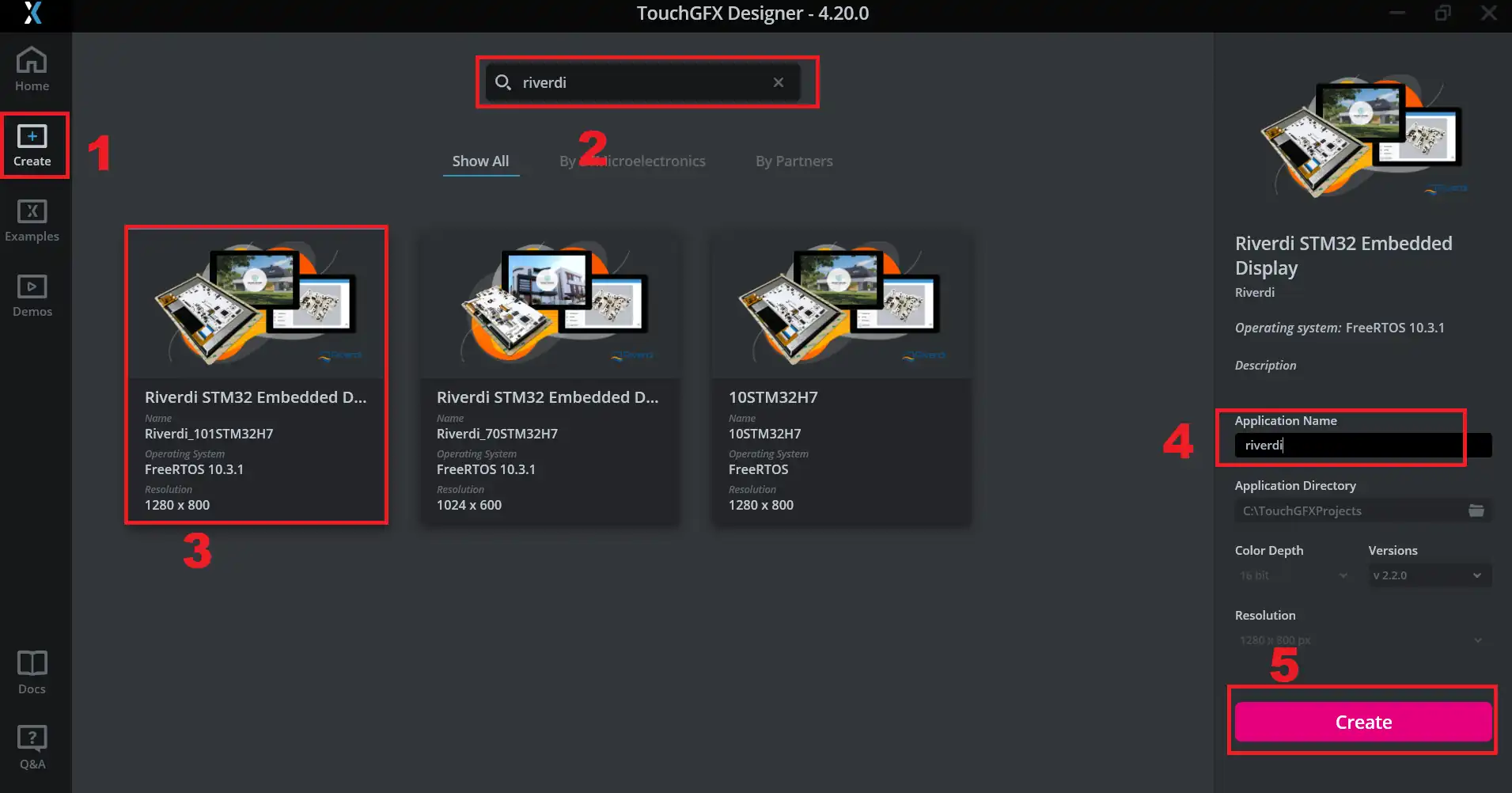
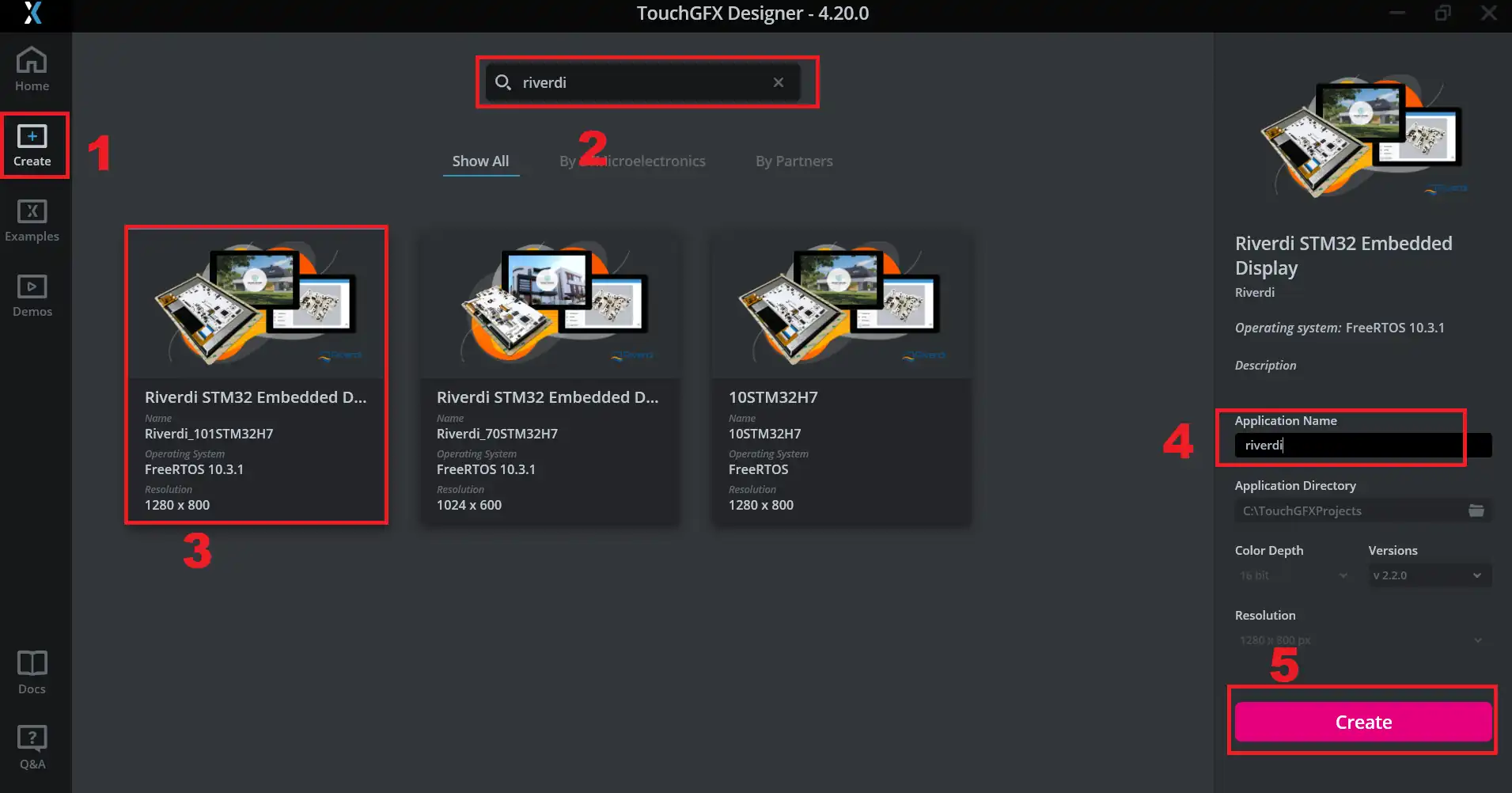
- Haga clic en crear para crear un nuevo proyecto
- Busque el Riverdi para ver los tableros disponibles
- Elige la pantalla que tengas. Tengo la pantalla de 10.1″, así que estoy eligiendo 101STM32H7
- Dar nombre al proyecto
- Haga clic en crear para crear el proyecto.
Añadir imagen de fondo
A continuación se muestran los pasos para añadir la imagen de fondo. Ya tengo la imagen de la misma resolución que la pantalla en formato PNG.
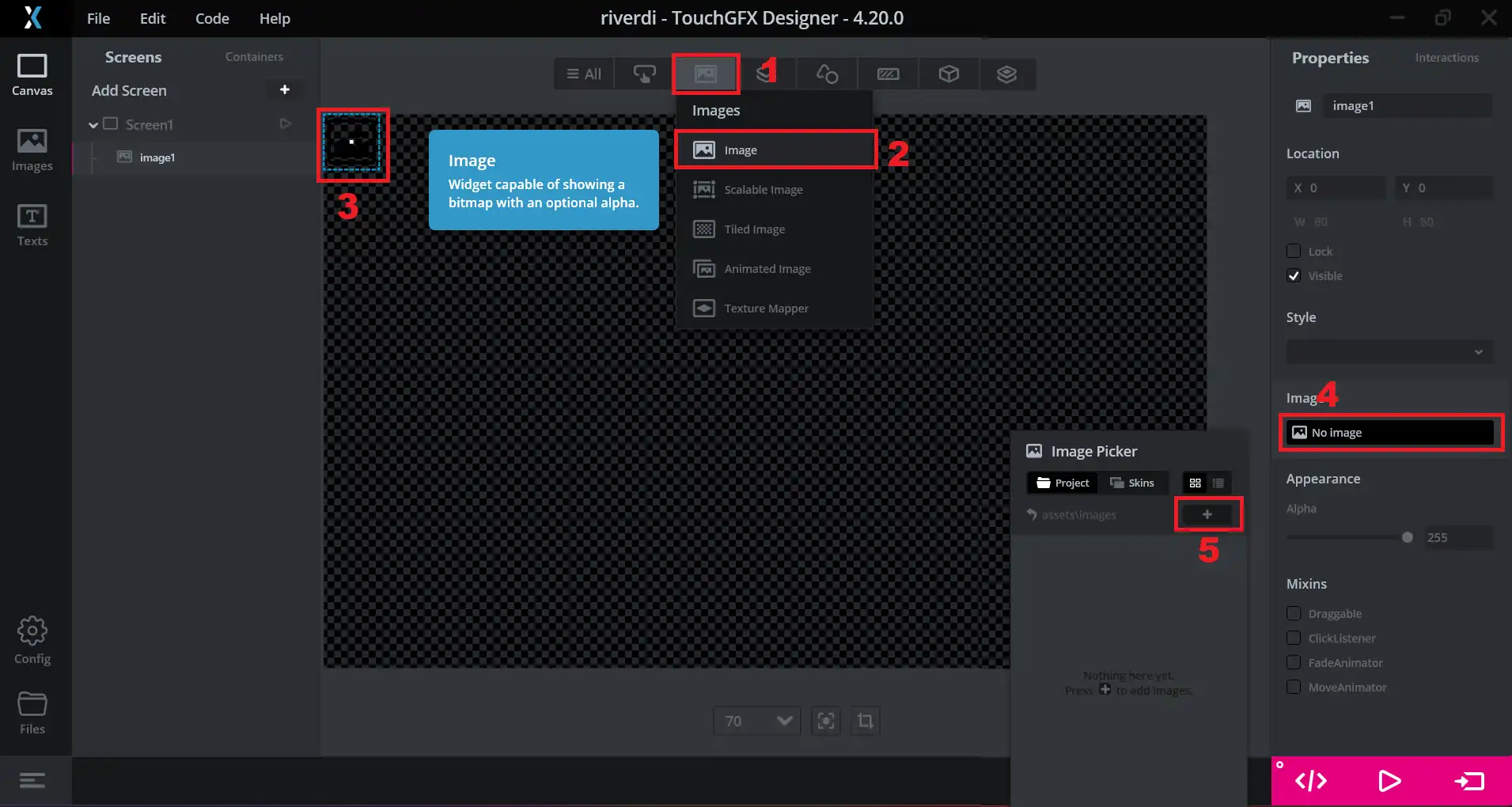
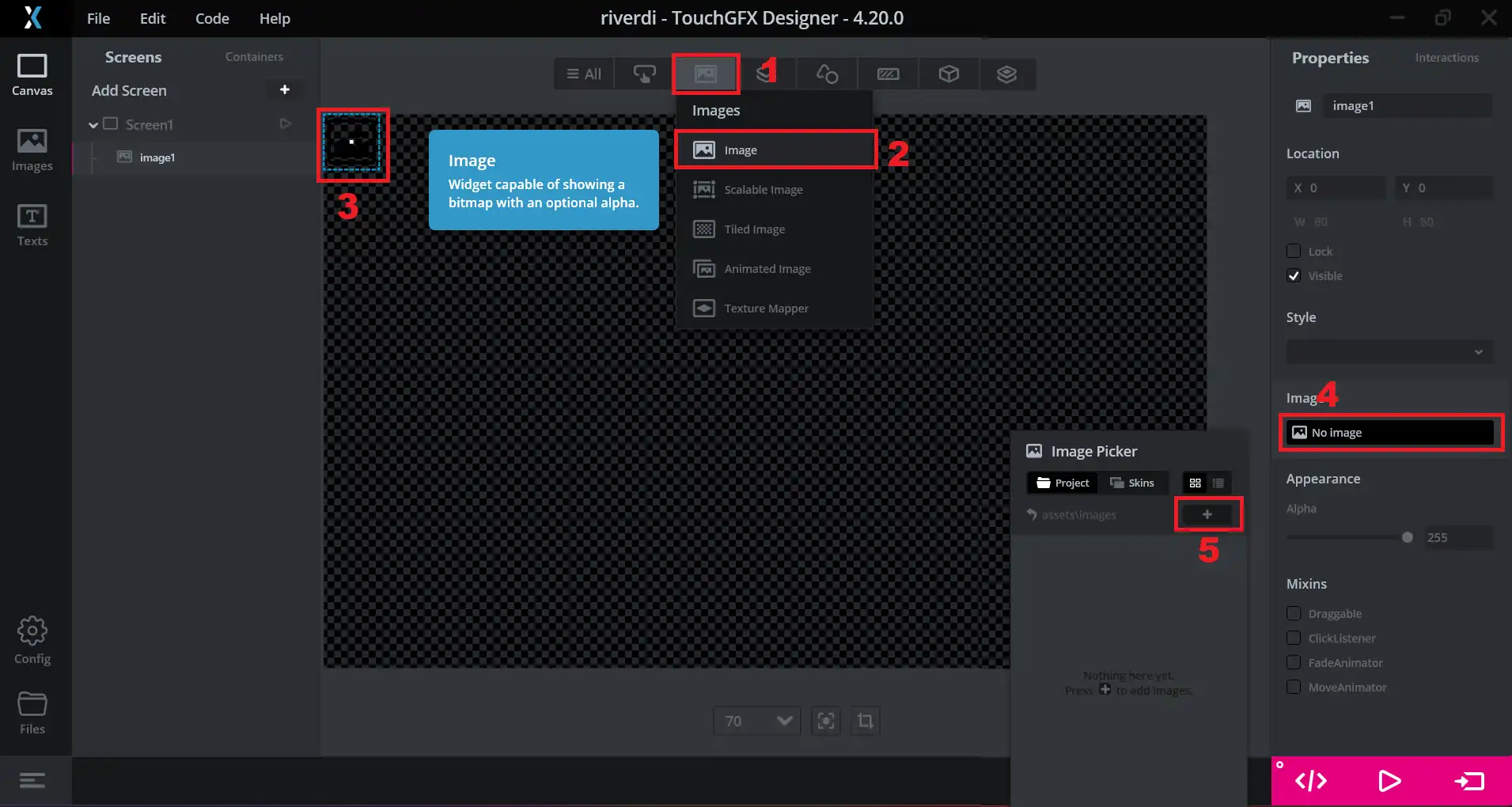
- Haga clic en la pestaña imagen
- Seleccione el widget de imagen
- Haz clic en la imagen vacía para ver sus propiedades
- En la sección de imágenes, haga clic en sin imagen
- Pulsa el botón añadir(+) para añadir la imagen.
Ahora busca la imagen y añádela al proyecto.
Añadir los widgets
También añadiremos algunos widgets a este proyecto. Voy a añadir un control deslizante y un indicador. La idea es simple, quiero que el indicador gire según como movamos el deslizador.
A continuación se muestran las imágenes de las configuraciones de la corredera y el manómetro.
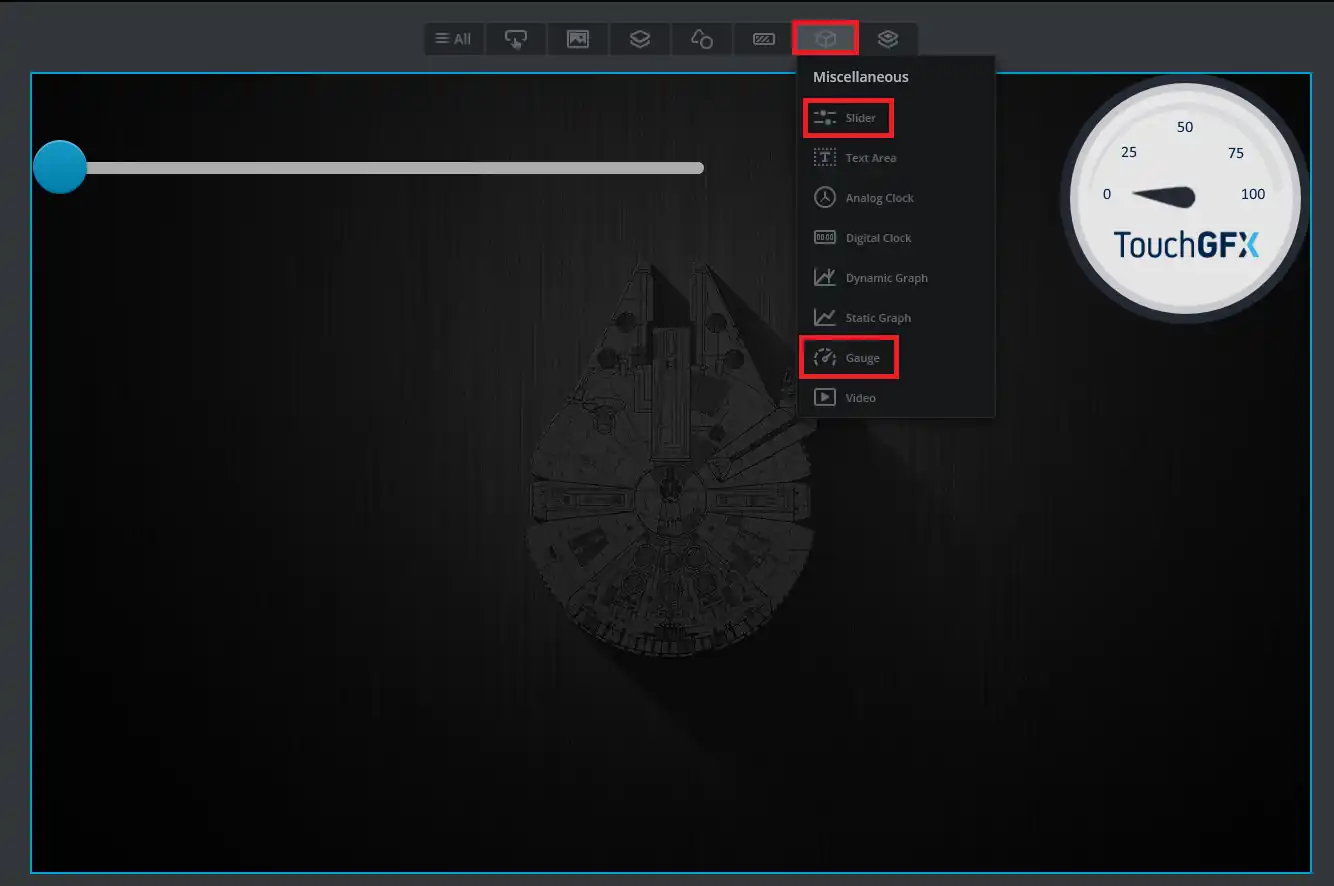
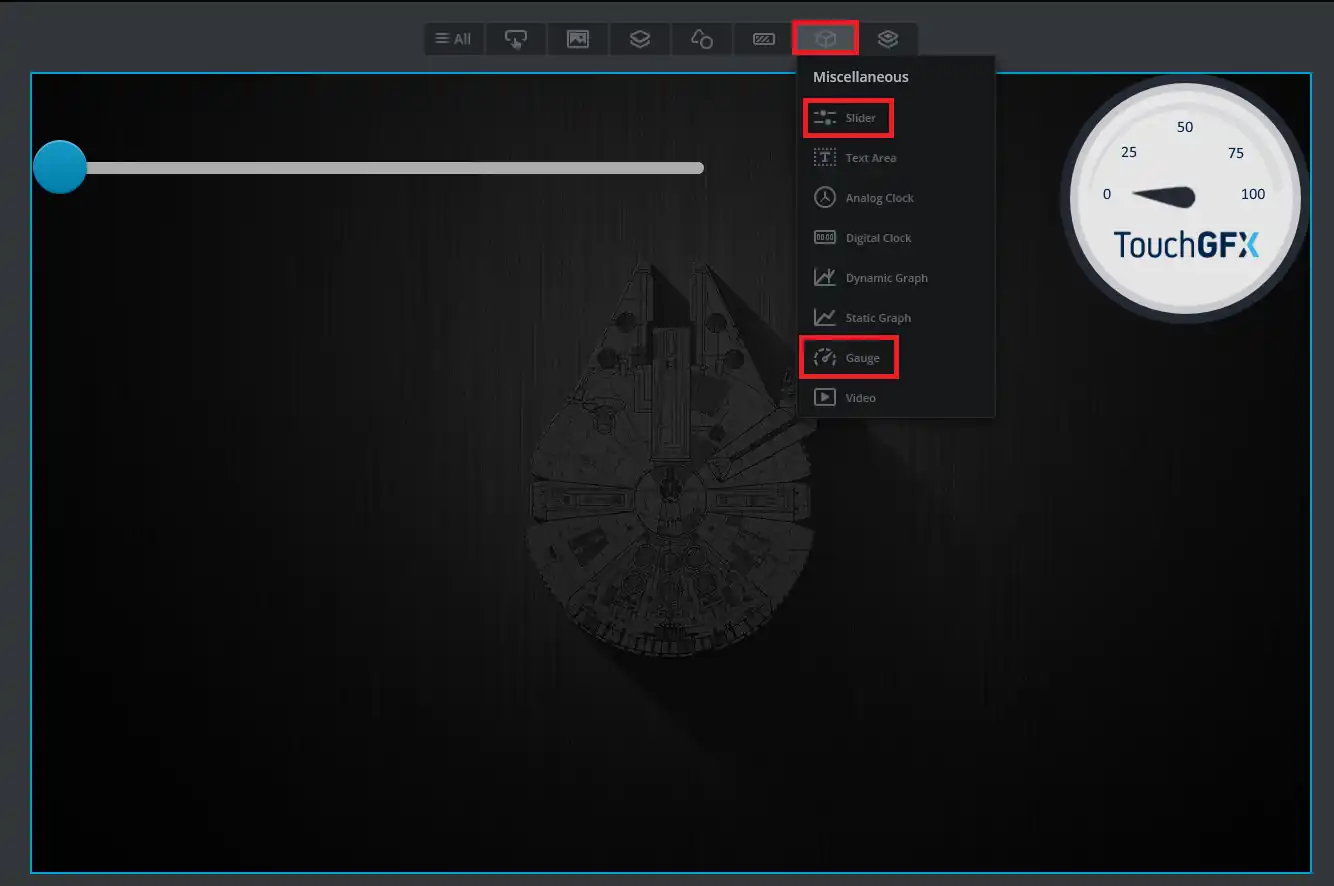
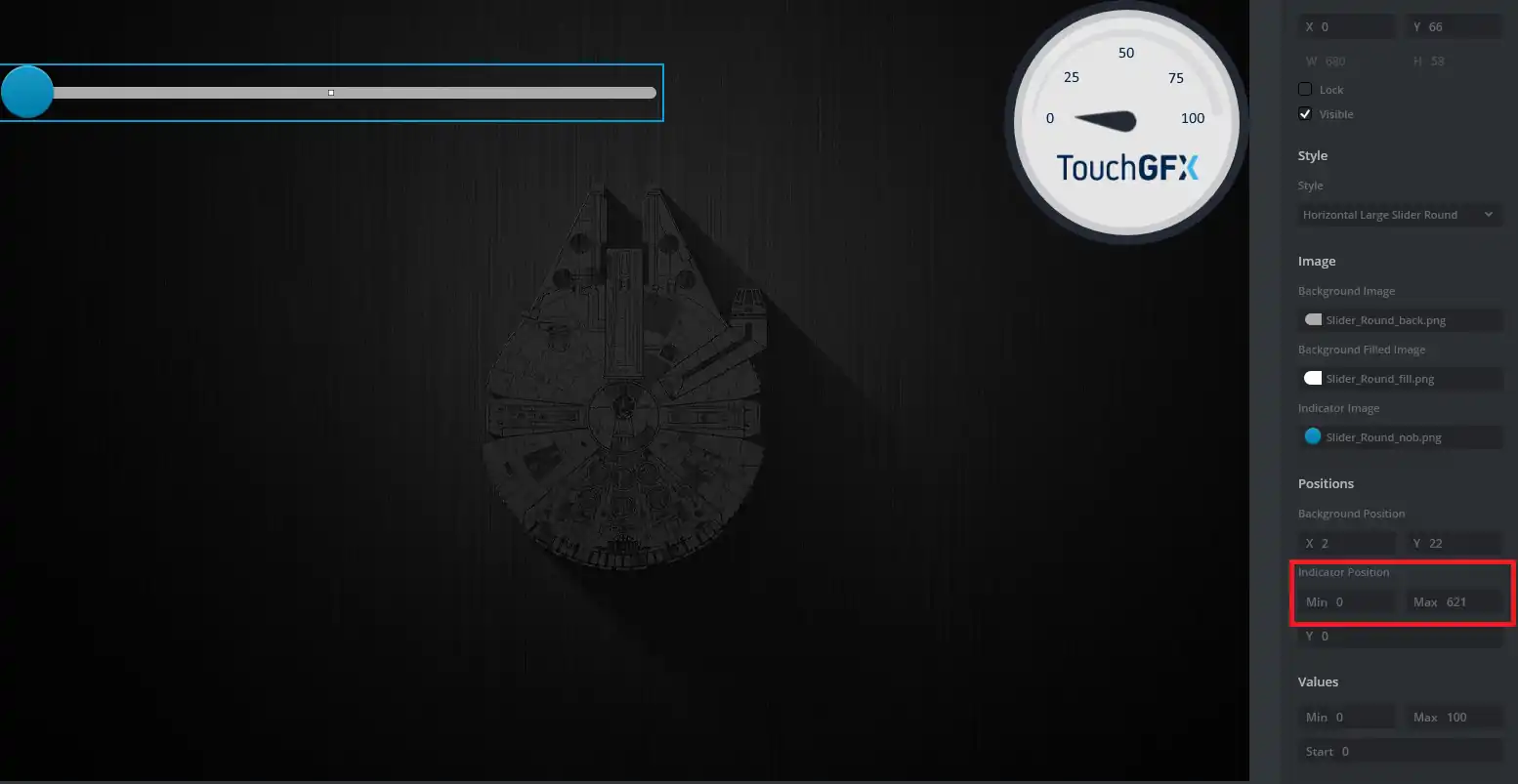
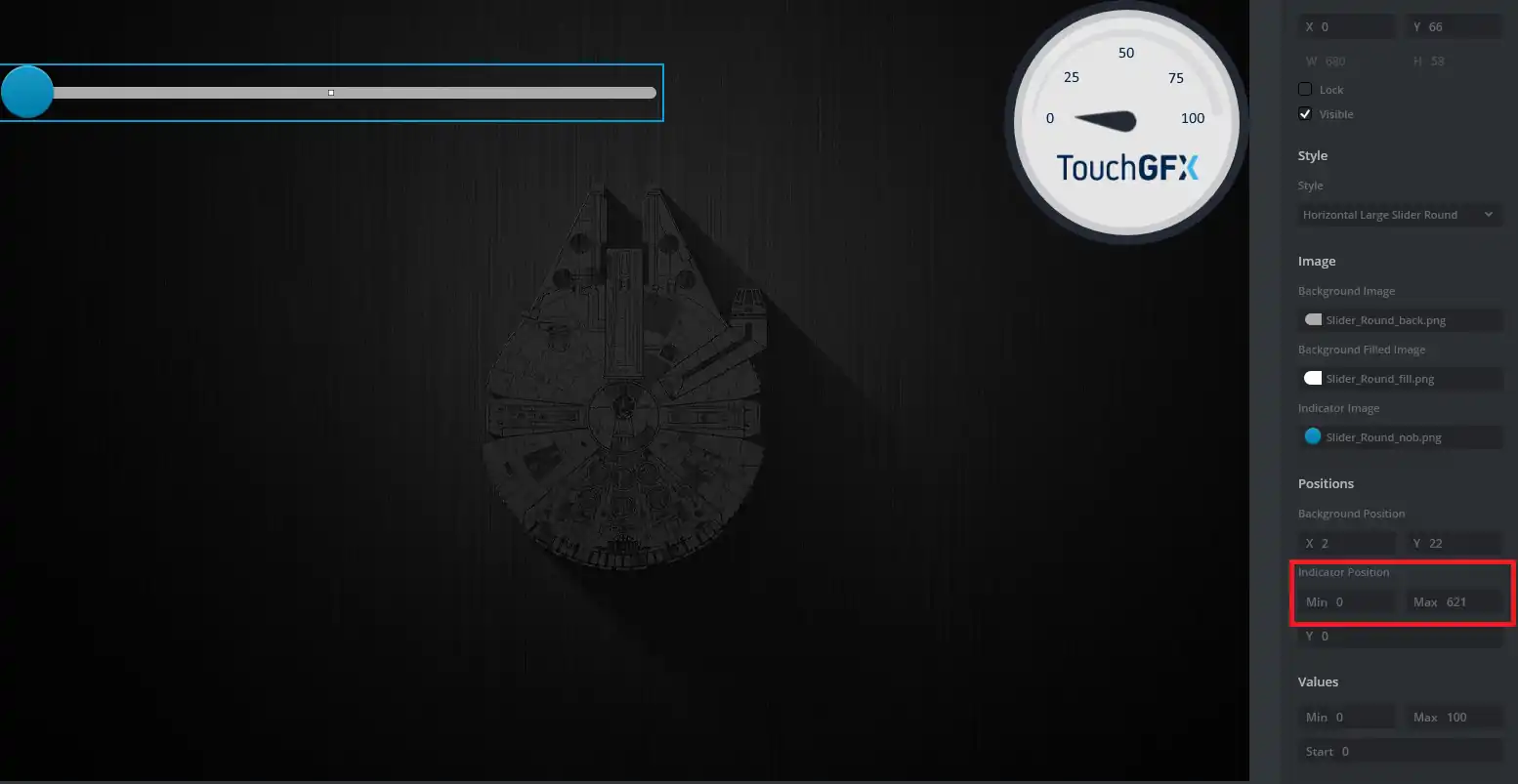
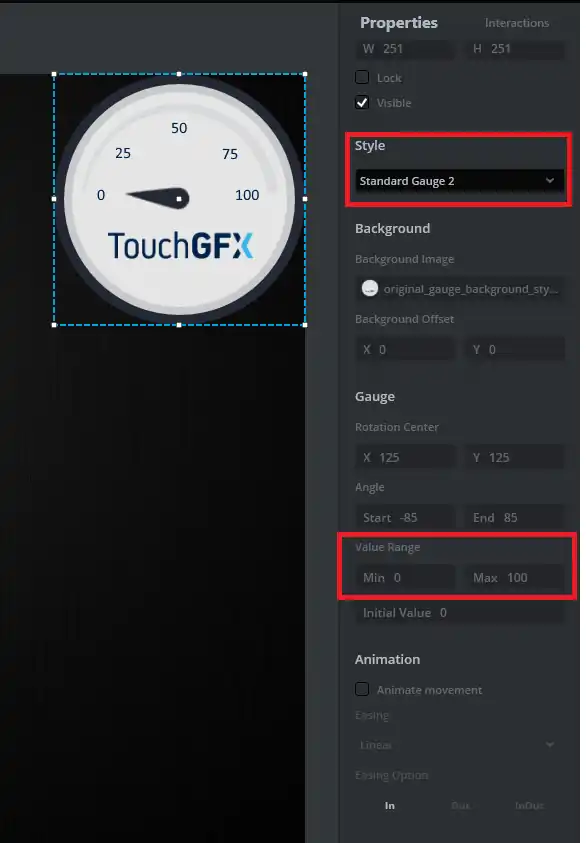
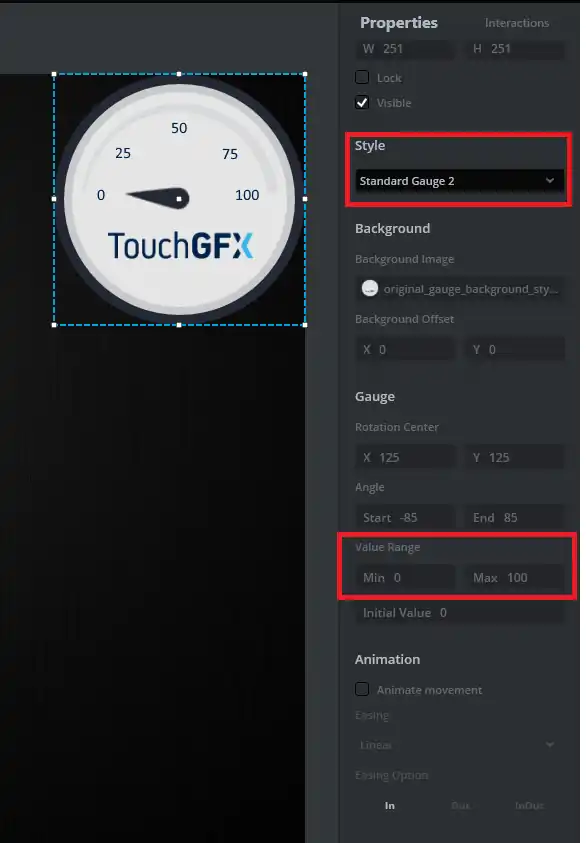
Básicamente he añadido el deslizador y el indicador a la pantalla. El control deslizante oscila entre 0 y 100, al igual que el indicador. Esto es para asegurar la uniformidad entre ellos.
Añadir la interacción
Ahora al final añadiremos una interacción a esta pantalla. Para ello, debes hacer clic en interacción y, a continuación, en el botón +.
Ahora haz clic en la interacción para configurarla.
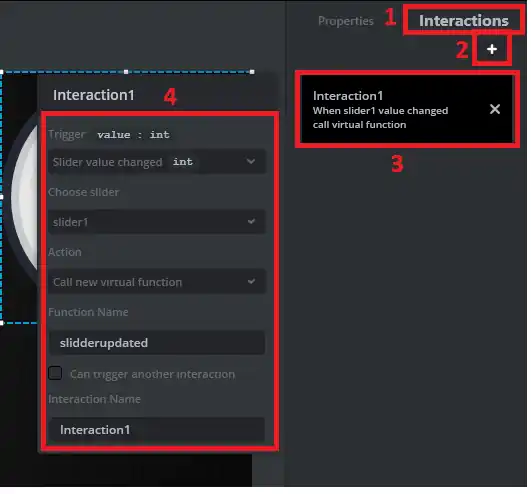
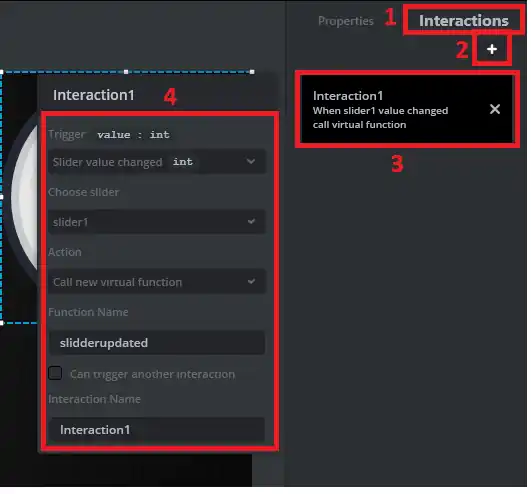
- La interacción se activará cada vez que cambie el valor del control deslizante.
- Esto llamará a una nueva función virtual, cuyo nombre he establecido como sliderupdated.
- Más adelante escribiremos esta función en el IDE.
Generar el código
Ahora todo está terminado, así que vamos a generar el código haciendo clic en el botón generar como se muestra en la imagen de abajo.


Una vez generado el código, lo abriremos en el IDE del cubo.
Haga clic en el botón de archivos como se muestra en la imagen de arriba. Se abrirá la carpeta del proyecto.
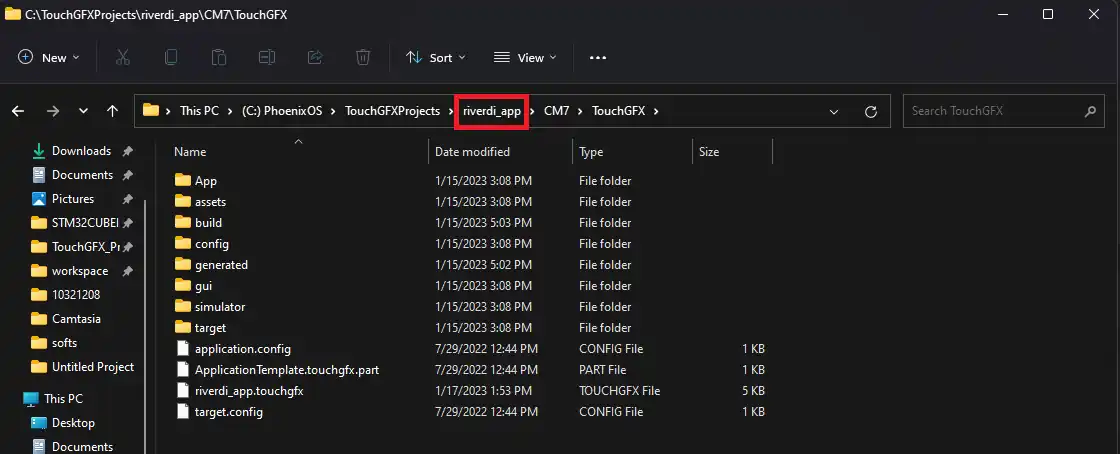
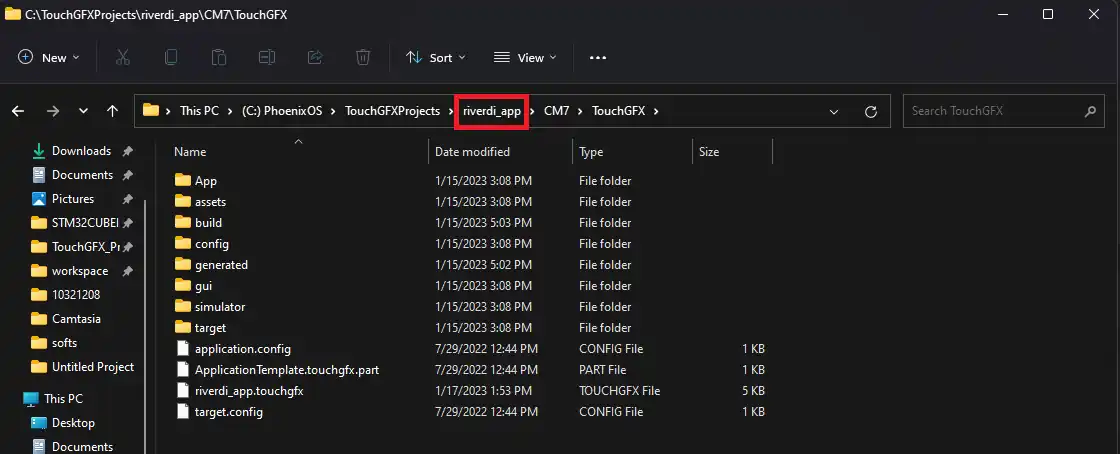
- Ahora vuelve a la carpeta principal del proyecto.
- Aquí verás la carpeta cubeIDE, así que ábrela.
- Allí encontrará el archivo del proyecto, que puede abrirse con el cubeIDE.
El código
Sólo tenemos que escribir un pequeño código en el archivo Screen1view.cpp. Puede ver la ubicación del archivo en la estructura del proyecto.
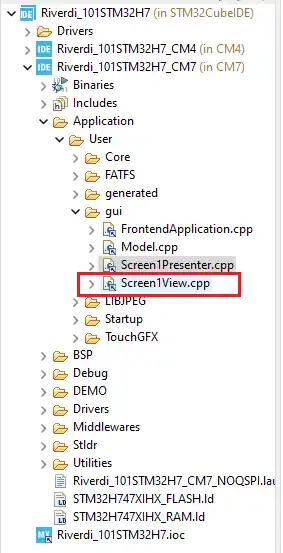
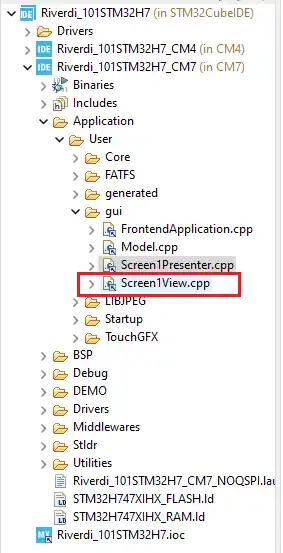
Primero tenemos que definir la función sliderupdated que hemos creado (en la interacción) dentro del archivo de cabecera.
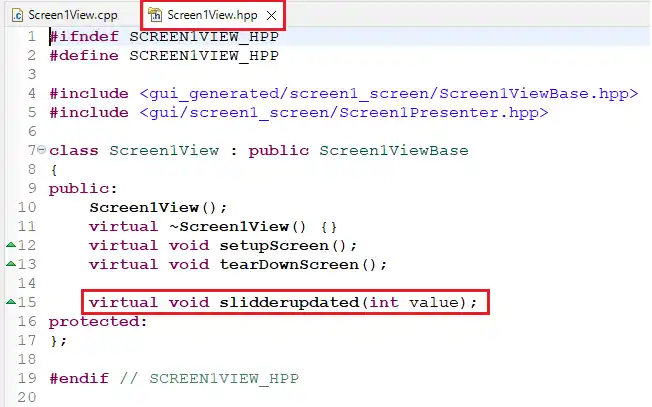
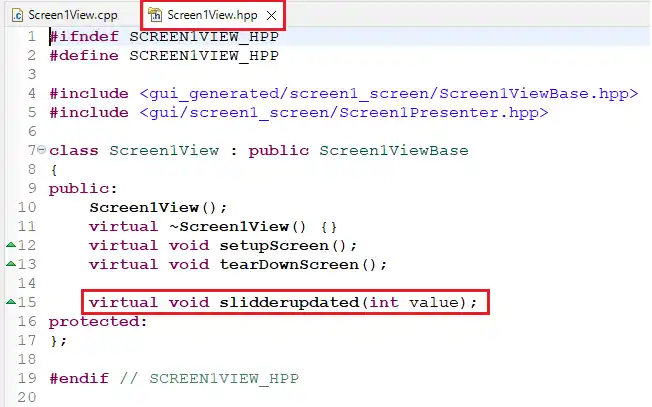
Ahora crearemos esta función en el archivo fuente y escribiremos el código dentro de ella.
void Screen1View::slidderupdated(int value) { gauge1.setValue(value); gauge1.invalidate(); }
Aquí la función slidderupdated será llamada cada vez que el deslizador reporte un nuevo valor cambiado.
Simplemente llamaremos a la función setvalue para establecer el valor del indicador. Y se llamará a la función invalidar para que el nuevo valor surta efecto.
Cargar el proyecto para visualizarlo
No se puede cargar el proyecto utilizando cube IDE. Tienes que usar el programador de cubos o el propio GFX táctil.
En cualquiera de los casos, primero tenemos que copiar el archivo del cargador externo en el directorio del programador del cubo.
El archivo del cargador externo se encuentra dentro del proyecto que hemos creado. Su ubicación se muestra a continuación.
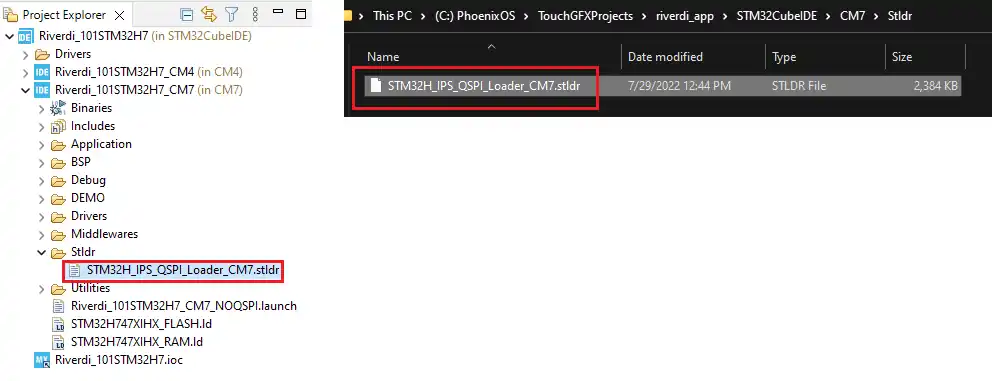
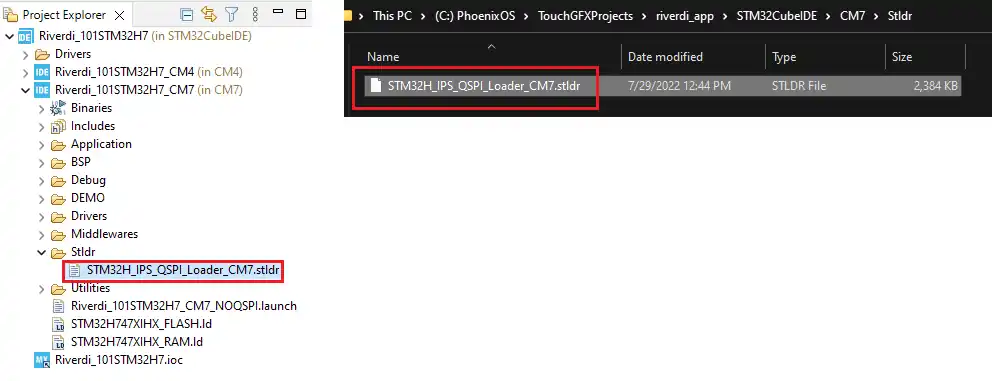
Solo necesitamos copiar este archivo dentro del directorio del programador del cubo. En mi caso es C:Archivos de ProgramaSTMicroelectronicsSTM32CubeSTM32CubeProgrammerbinExternalLoader
Una vez copiado el cargador, reinicie el GFX táctil para que pueda ver el nuevo cargador.
Ahora haz clic en Ejecutar objetivo para cargar el proyecto en la pantalla.
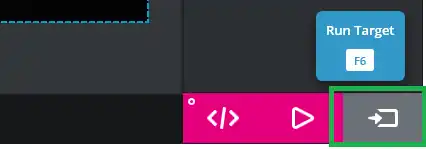
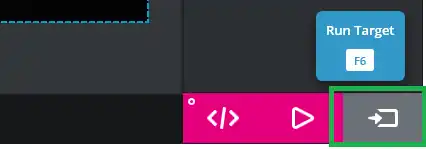
Resultado
A continuación se muestran las imágenes que muestran la posición de la corredera junto con la posición de la galga.
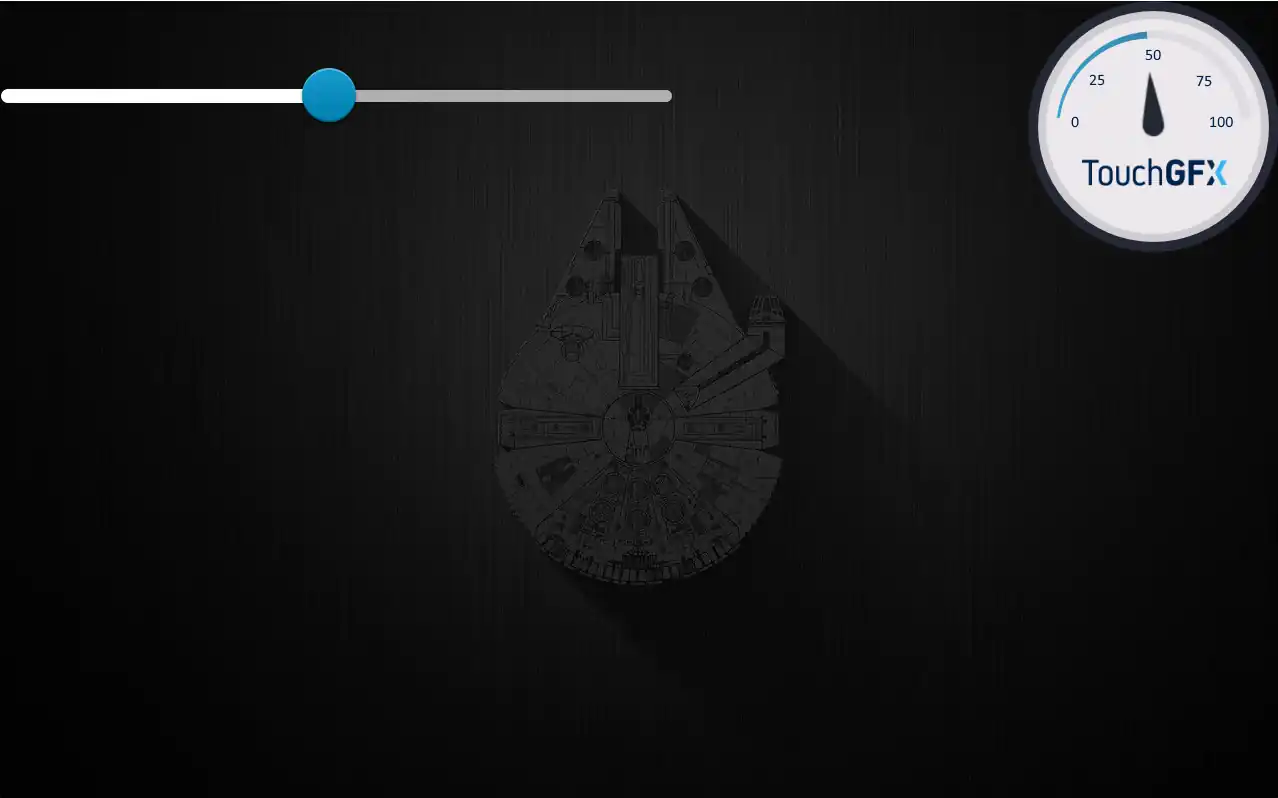
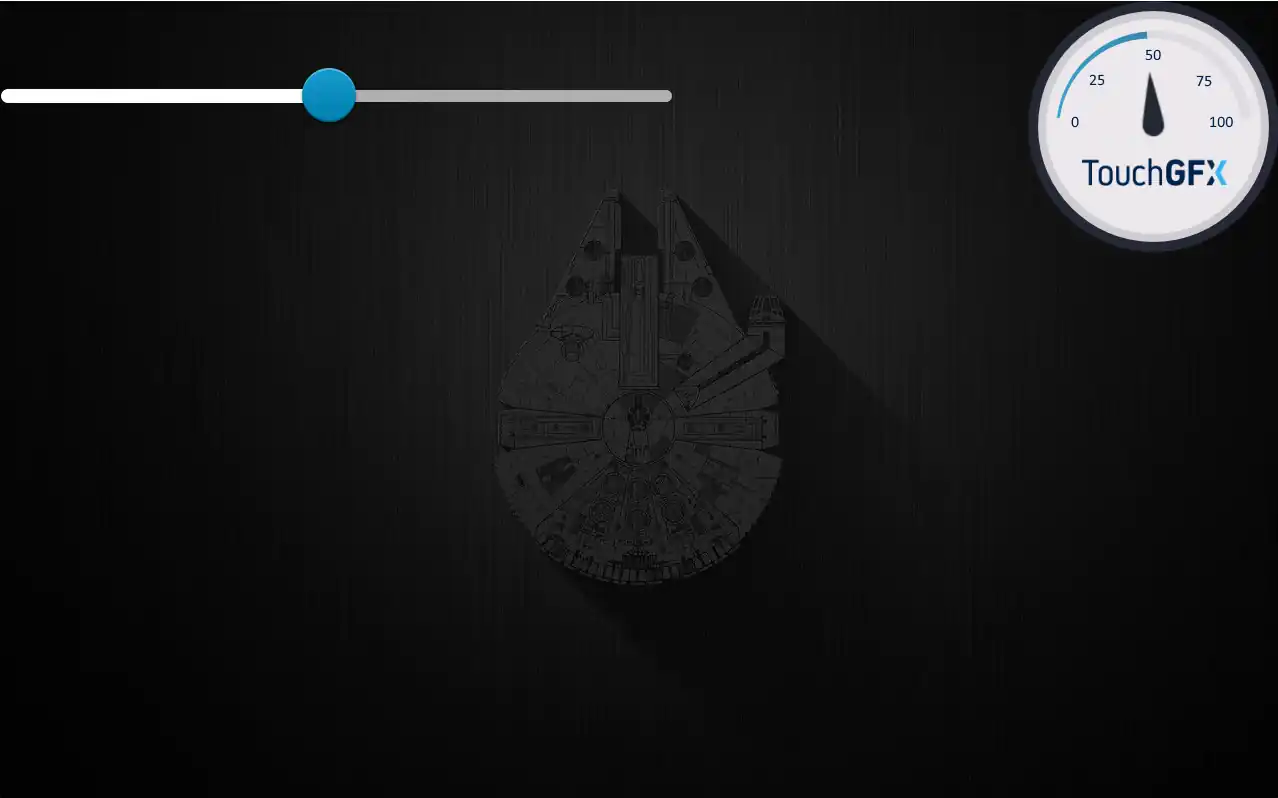
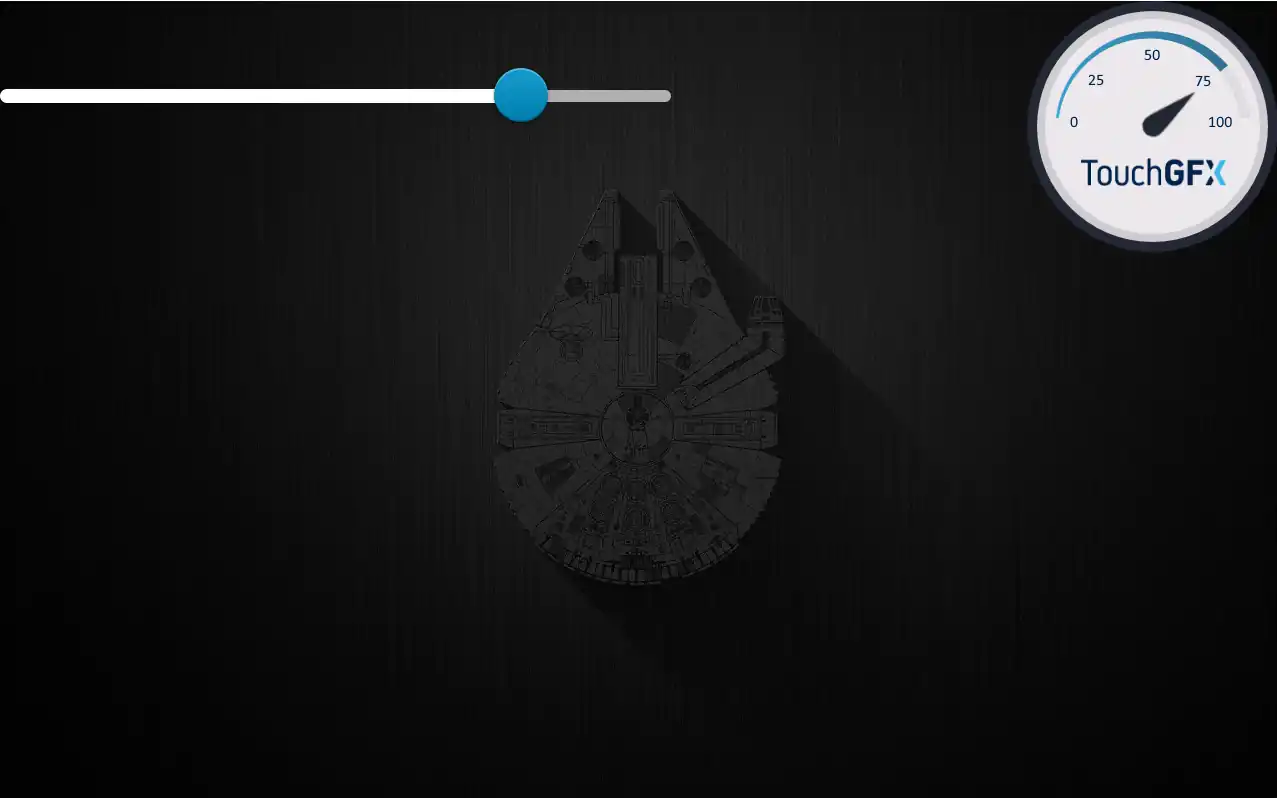
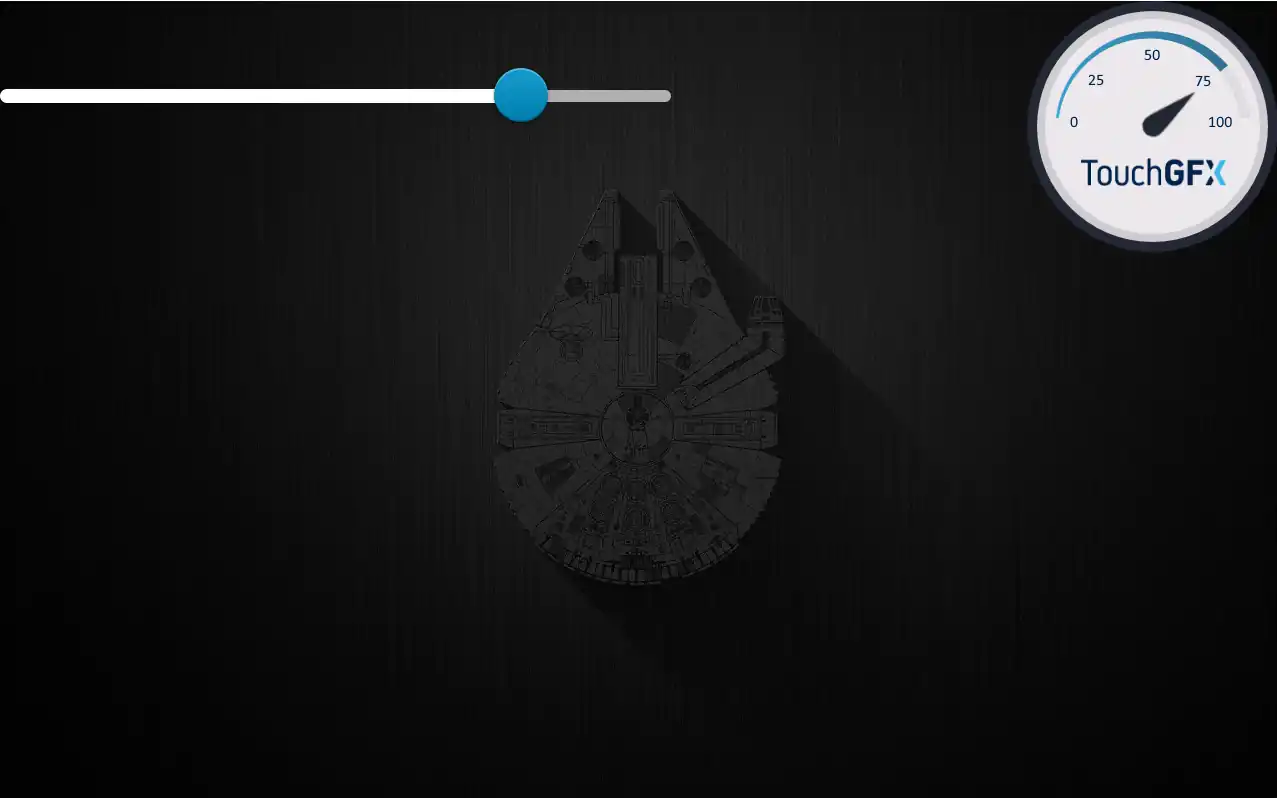
Riverdi: el fabricante europeo de expositores de mayor calidad
¿Por qué debería confiar en nosotros y en nuestros productos? Riverdi es el fabricante europeo de expositores de mayor calidad. Llevamos más de 10 años fabricando pantallas LCD TFT y tenemos muchos clientes en todo el mundo a los que suministramos pantallas con regularidad.
En nuestro sitio web encontrará muchas series de pantallas diferentes, pero lo que ofrecemos no es sólo pantallas de la máxima calidad, sino también una documentación perfecta. En el sitio web también encontrarás modelos en 3D de cada pantalla, la mayoría de los cuales vienen con un informe EMI, para que conozcas el nivel de emisiones. El proceso de pedido es sencillo, si desea pedir una muestra, puede comprarla en nuestra tienda web. Sólo tienes que ir a https://riverdi.com/product-category/stm32-embedded-displays/.
También puede ponerse en contacto con uno de nuestros distribuidores. Riverdi cuenta con una amplia red de distribución que incluye numerosos socios estadounidenses que pueden entregarle la pantalla de inmediato.
Recuerde SUSCRIBIRSE a nuestro canal de YouTube y rellenar el FORMULARIO DE AFILIACIÓN,
para mantenerse informado sobre nuestros materiales de la Universidad Riverdi y eventos en directo.
DESCUBRE NUESTRA
Libro Blanco
Consigue una interacción perfecta entre el usuario y la pantalla con el CI de sensor táctil adecuado. ¿Te has enfrentado alguna vez a problemas con eventos táctiles fantasma o de certificación? ¡Impulsa tu I+D como un profesional con nuestro Libro Blanco!



