Questa guida rapida descrive come collegare il Display Riverdi STM32 Embedded e avviare un nuovo progetto su TouchGFX Designer.
Esercitazione – Prima esecuzione del display incorporato Riverdi STM32 con TouchGFX
Uno dei display Riverdi STM32 Embedded è stato recensito da Controllerstech – Robotics Simplified, una società di sviluppo software con sede in India. Il loro obiettivo è fornire conoscenze software per i microcontrollori, in particolare per le tecnologie più sofisticate come l’STM32. Per questo motivo hanno preparato una Guida introduttiva al Display Riverdi STM32 Embedded.
Di seguito riportiamo la guida di Controllerstech, originariamente pubblicata qui: https://controllerstech.com/getting-started-with-riverdi-stm32-embedded-display/
Guardate il video tutorial su come iniziare con Riverdi STM32 Embedded Display & TouchGFX:
Come iniziare con il Display incorporato Riverdi STM32
Questa esercitazione spiegherà come eseguire il nostro primo progetto nei display STM32 Embedded forniti da Riverdi. Sono specializzati nella produzione di diversi tipi di display, tra cui il display basato su STM32 che supporta il TouchGFX. Il display può essere acquistato da https://riverdi.com/product-category/stm32-embedded-displays
L’uso di TouchGFX come software di progettazione gli conferisce un vantaggio rispetto ad altri display intelligenti che avete usato finora e che non dispongono di un solido designer. Anche il fatto di avere l’STM32H7 al centro è un altro vantaggio, poiché sappiamo quanto sia capace questa MCU.
Non solo può essere utilizzato per interfacciare il display, ma sono disponibili anche tutti i tipi di periferiche per interfacciare altri dispositivi come CAN, ADD, DAC, UART, I2C, SPI, ecc.
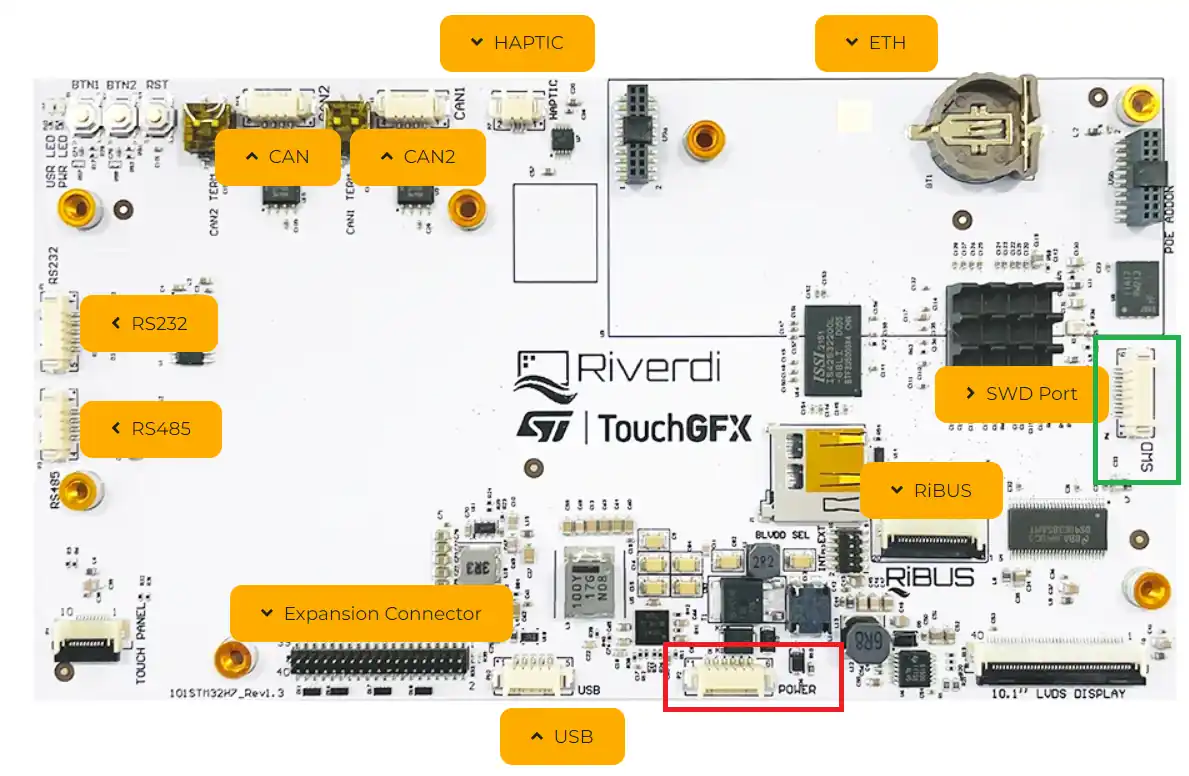
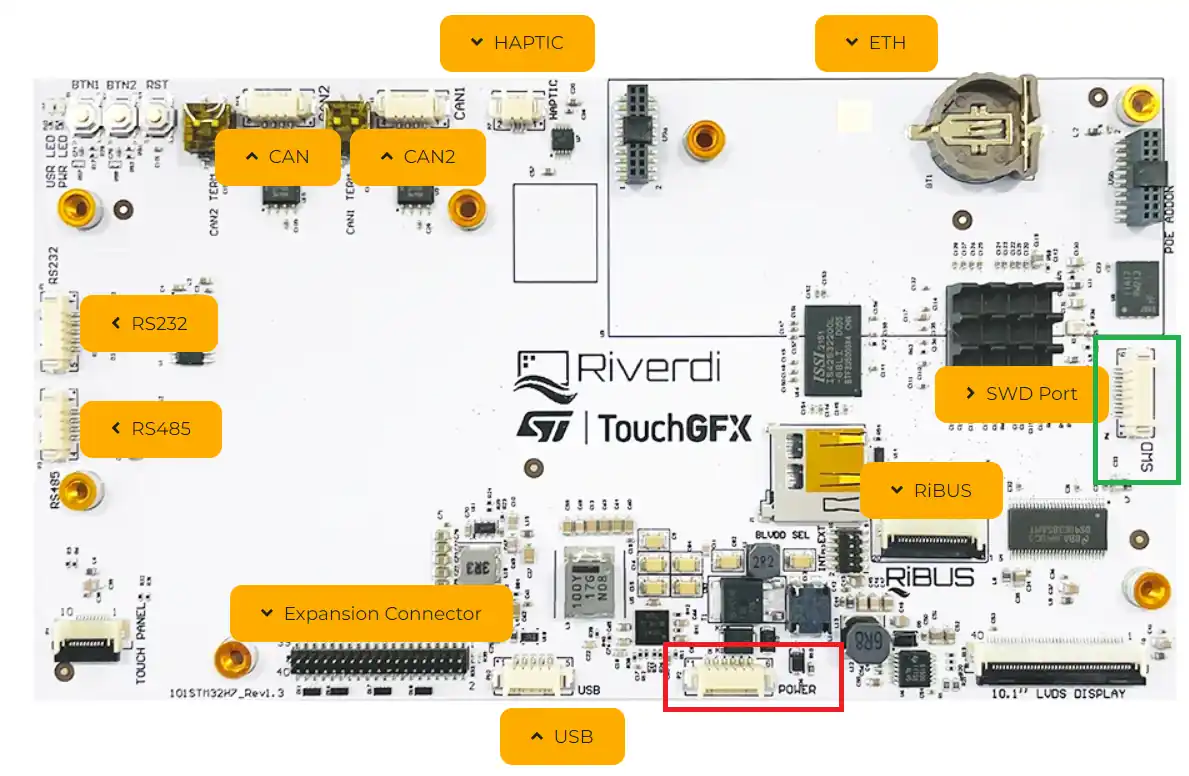
Vediamo come eseguire il nostro primo progetto su questo display Riverdi.
Connessione
Poiché si tratta di un progetto molto semplice, non ho intenzione di collegare alcun dispositivo esterno. Quindi per il collegamento di base è sufficiente collegare l’alimentazione e il collegamento ST.
Nell’immagine precedente ho evidenziato le porte Power e SWD.
L’immagine sottostante, tratta dalla scheda tecnica del display, mostra la piedinatura di queste porte.
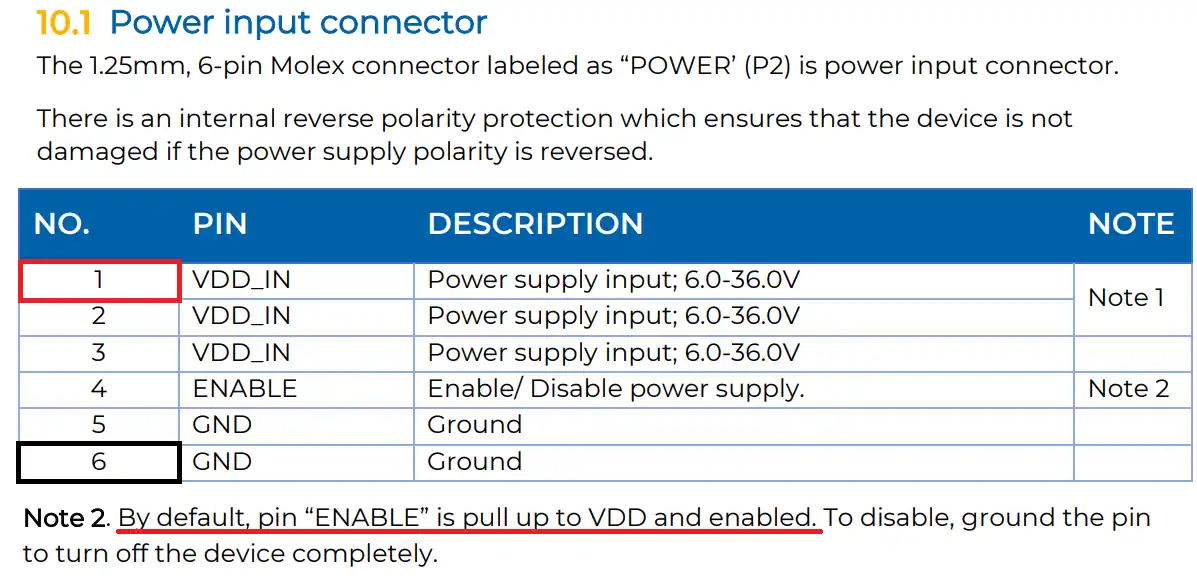
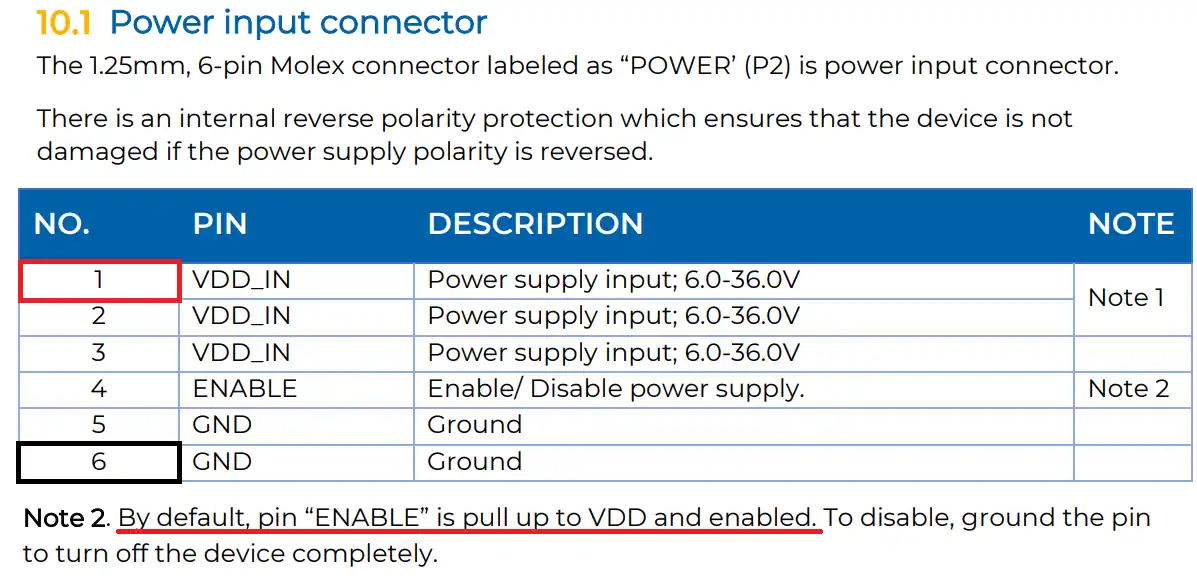
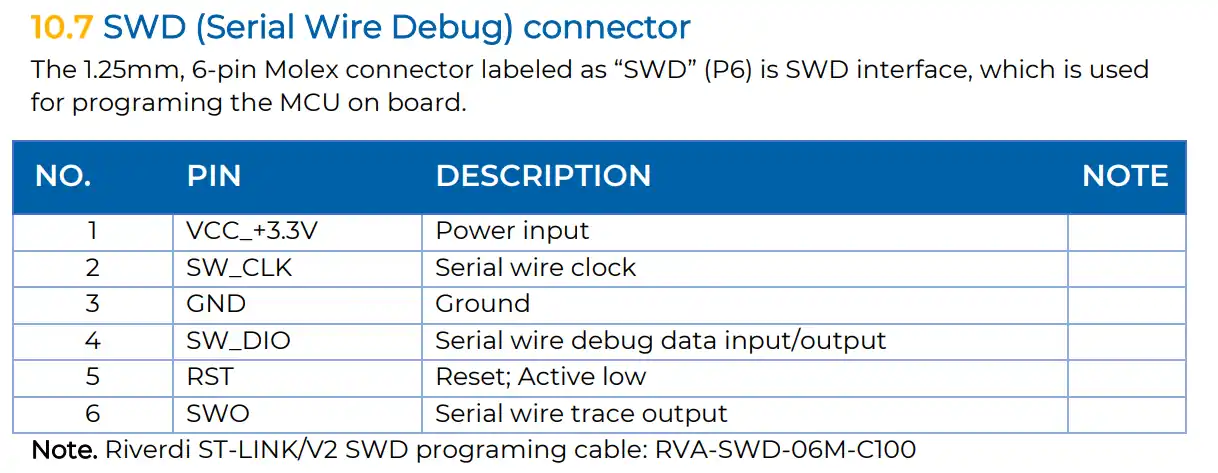
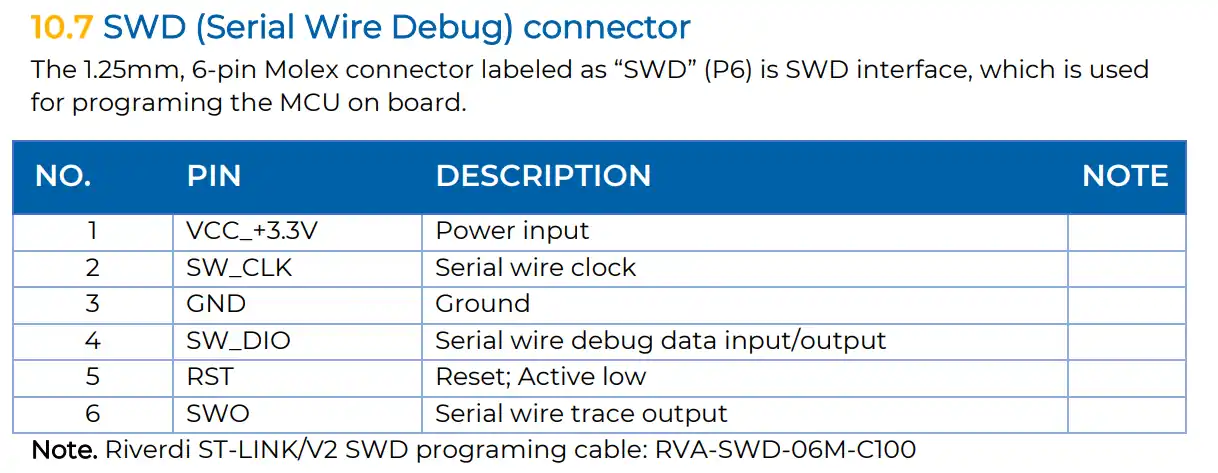
Ho effettuato il collegamento secondo la descrizione dei pin riportata nelle immagini precedenti.
Per il connettore di alimentazione ho collegato solo il VCC al pin 1 e il GND al pin 6. E per l’SWD, ho collegato tutti e 6 i pin ai rispettivi pin del collegamento ST
Design TouchGFX
Nota: è necessario disporre almeno della versione 4.20 di TouchGFX.
Di seguito è riportata l’immagine che mostra come creare il progetto.
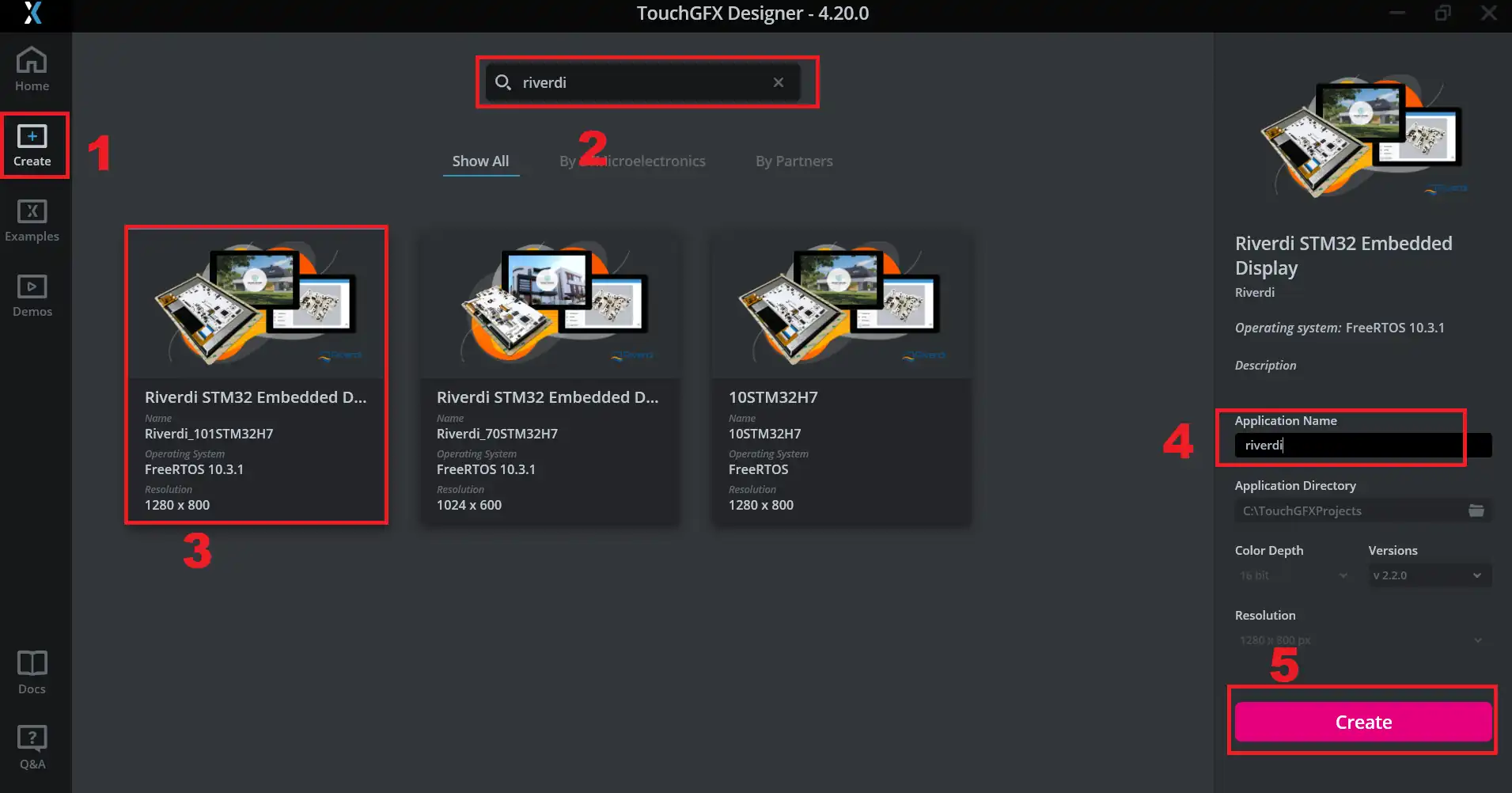
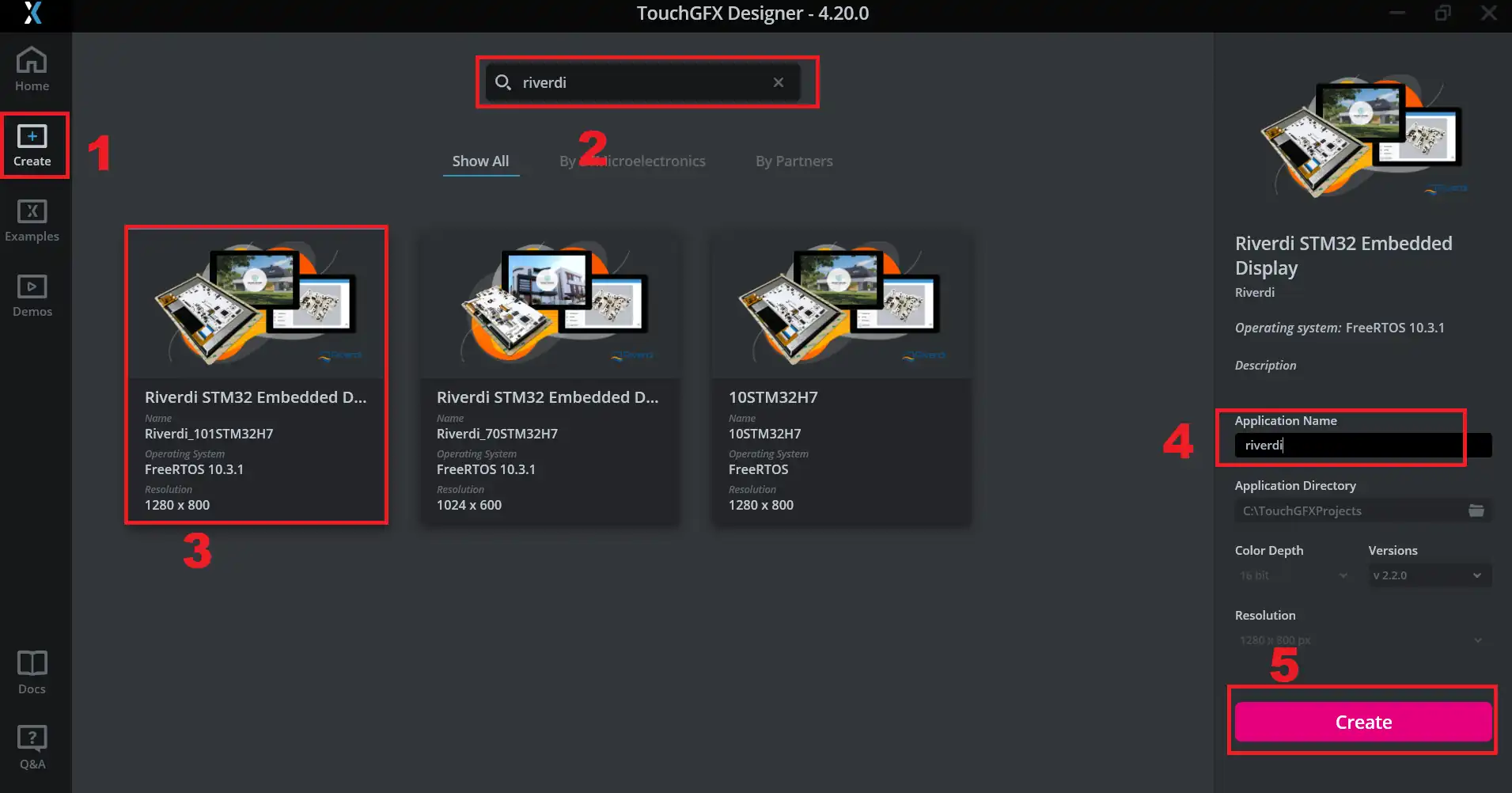
- Fare clic su Crea per creare un nuovo progetto
- Cercare il Riverdi per vedere le schede disponibili
- Scegliere il display di cui si dispone. Ho il display da 10,1″, quindi sto scegliendo 101STM32H7
- Dare un nome al progetto
- Fare clic su Crea per creare il progetto.
Aggiungi immagine di sfondo
Di seguito sono riportati i passaggi per aggiungere l’immagine di sfondo. Ho già l’immagine con la stessa risoluzione del display in formato PNG.
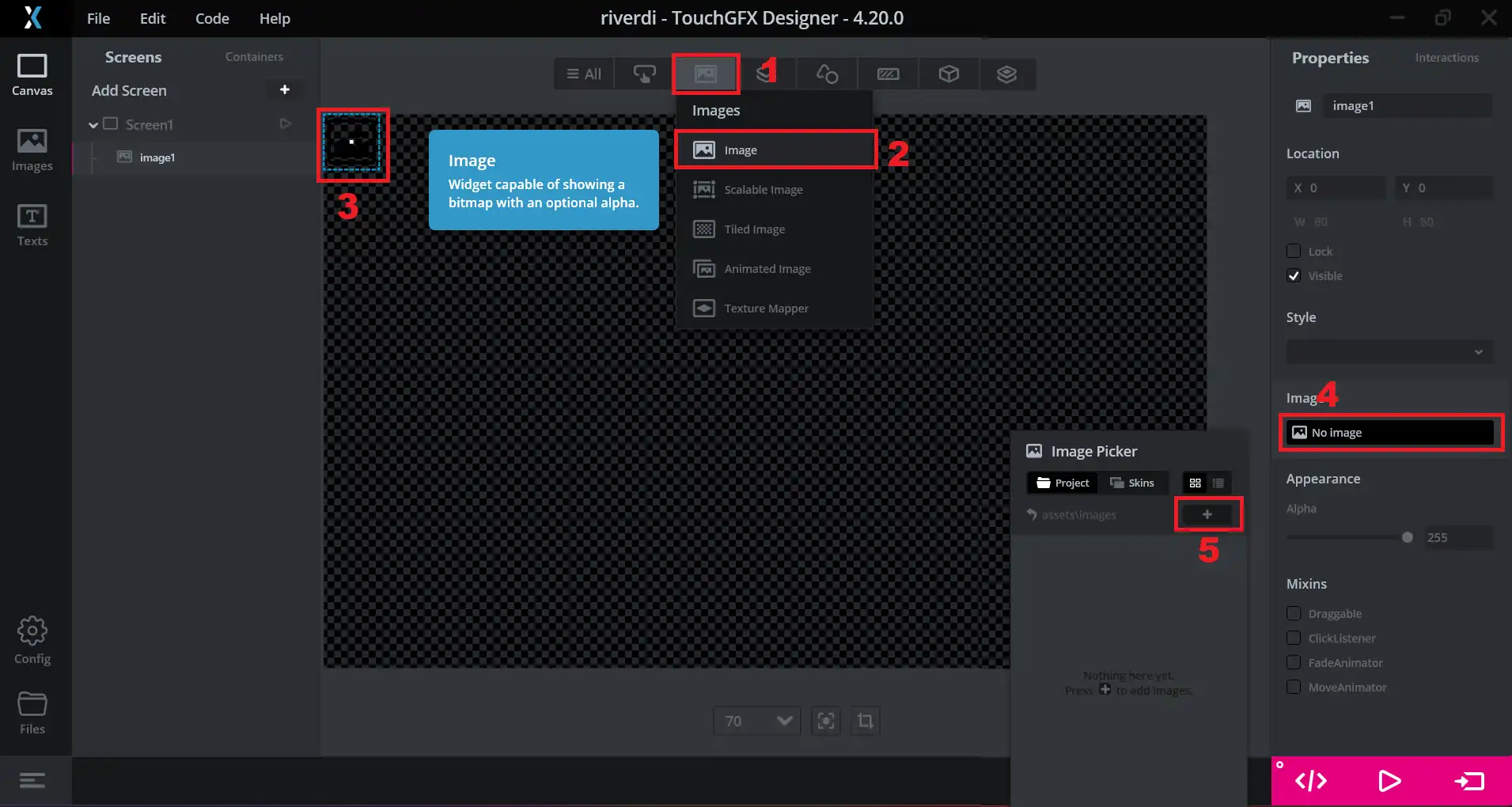
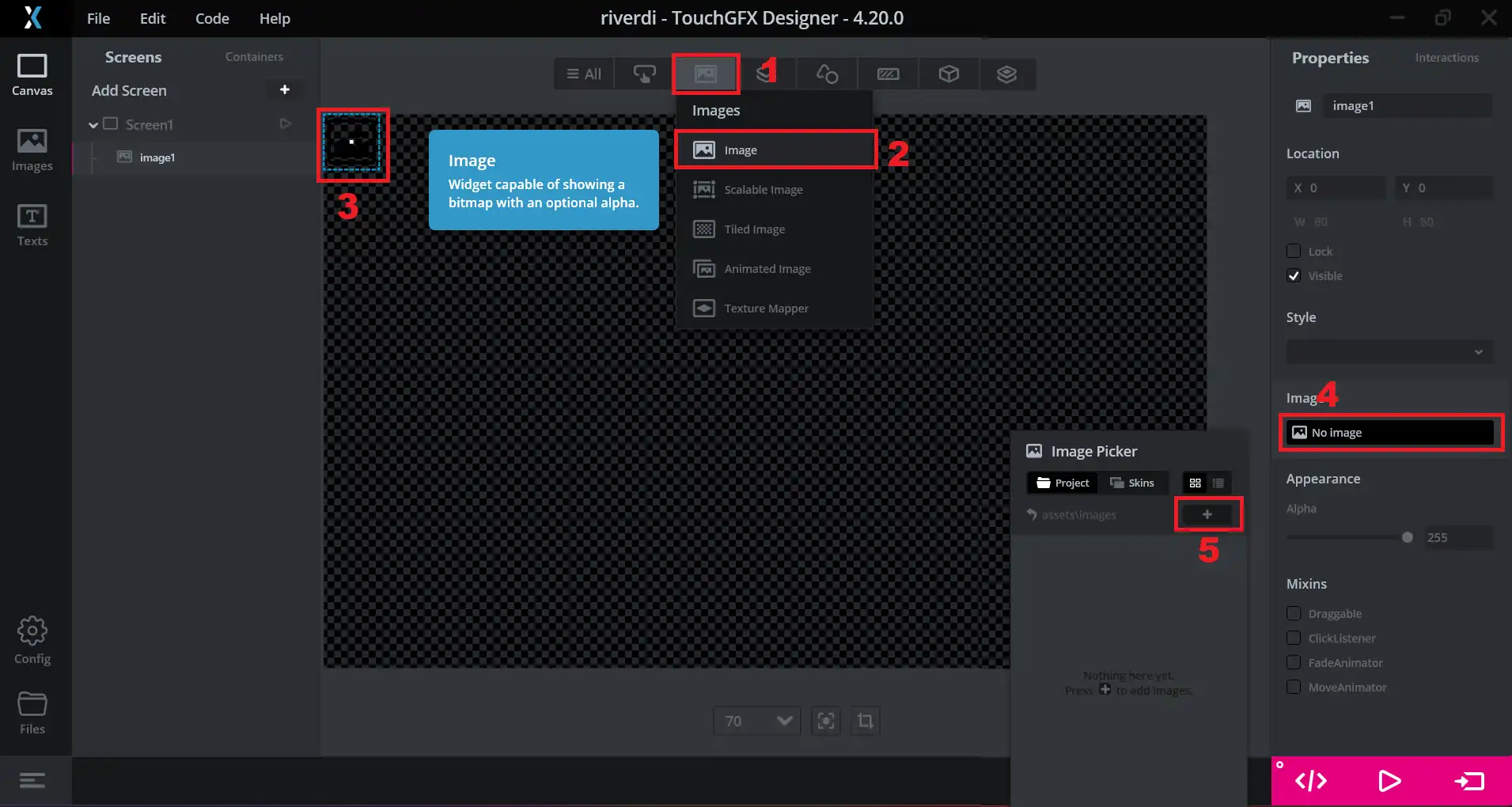
- Fare clic sulla scheda immagine
- Selezionare il widget immagine
- Fare clic sull’immagine vuota per visualizzarne le proprietà
- Nella sezione immagine, fare clic su nessuna immagine
- Fare clic sul pulsante Aggiungi (+) per aggiungere l’immagine.
Ora sfogliate l’immagine e aggiungetela al progetto.
Aggiungere i widget
Aggiungeremo anche alcuni widget a questo progetto. Aggiungerò un cursore e un indicatore. L’idea è semplice: voglio che l’indicatore ruoti a seconda di come si sposta il cursore.
Di seguito sono riportate le immagini che mostrano le configurazioni del cursore e del calibro.
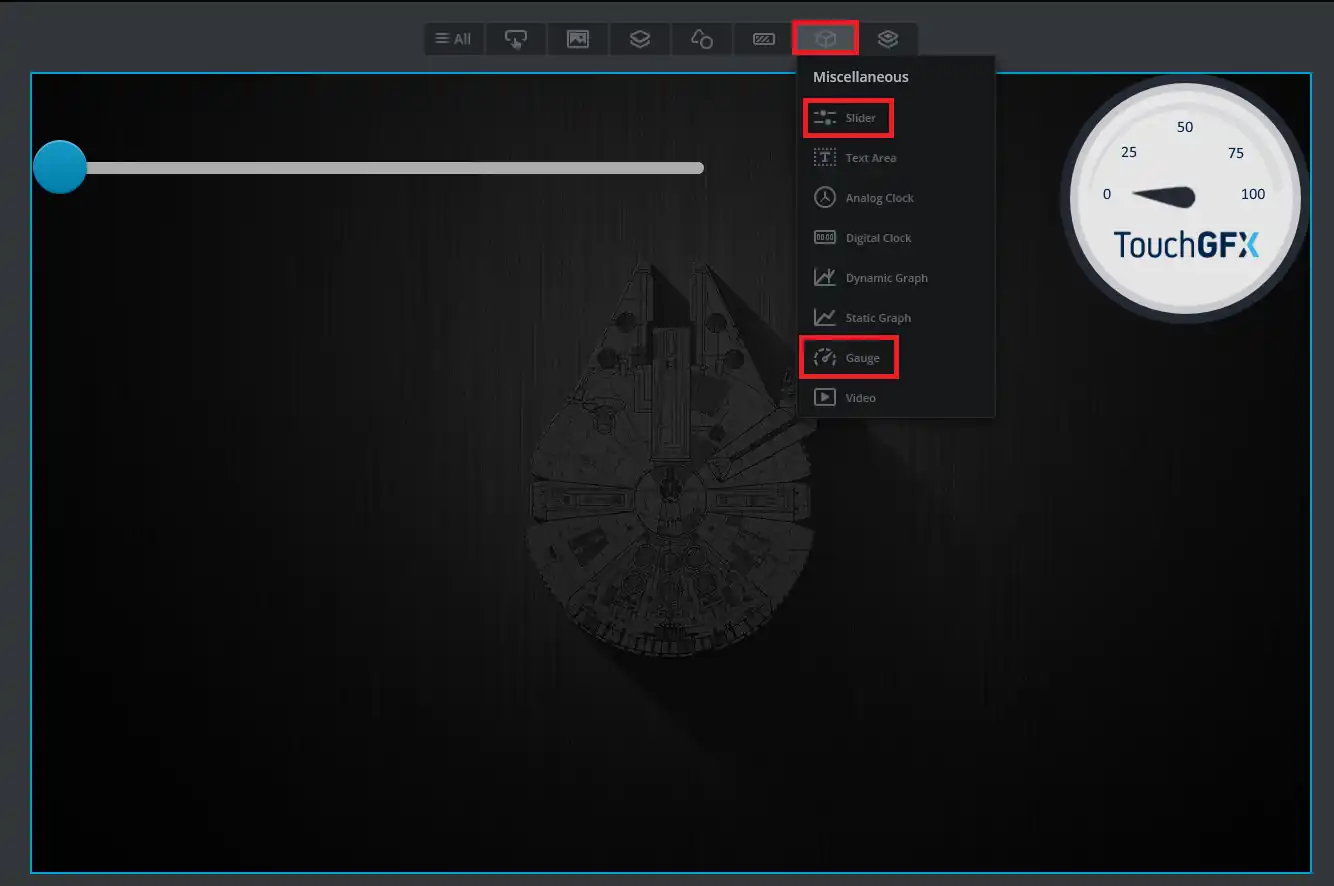
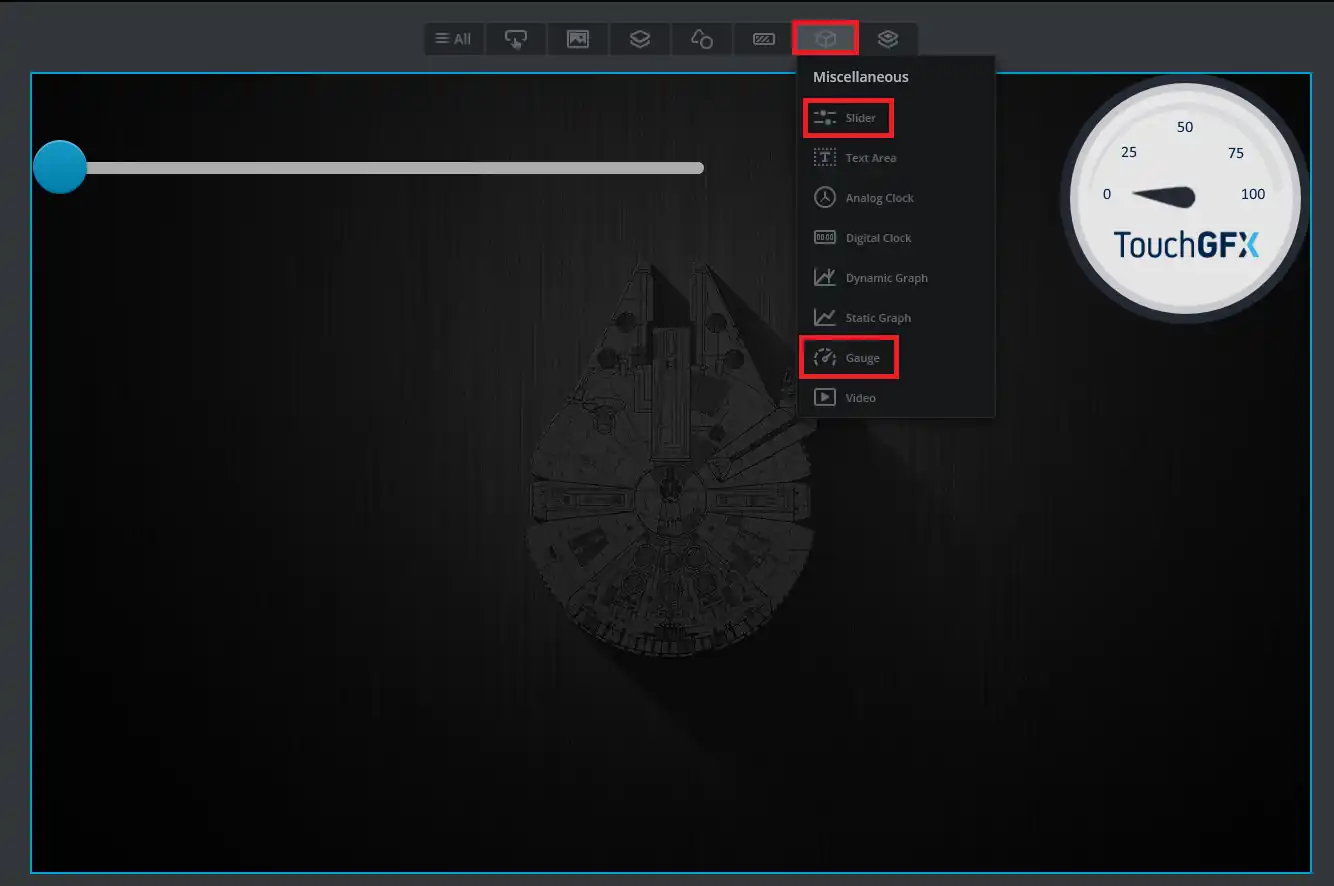
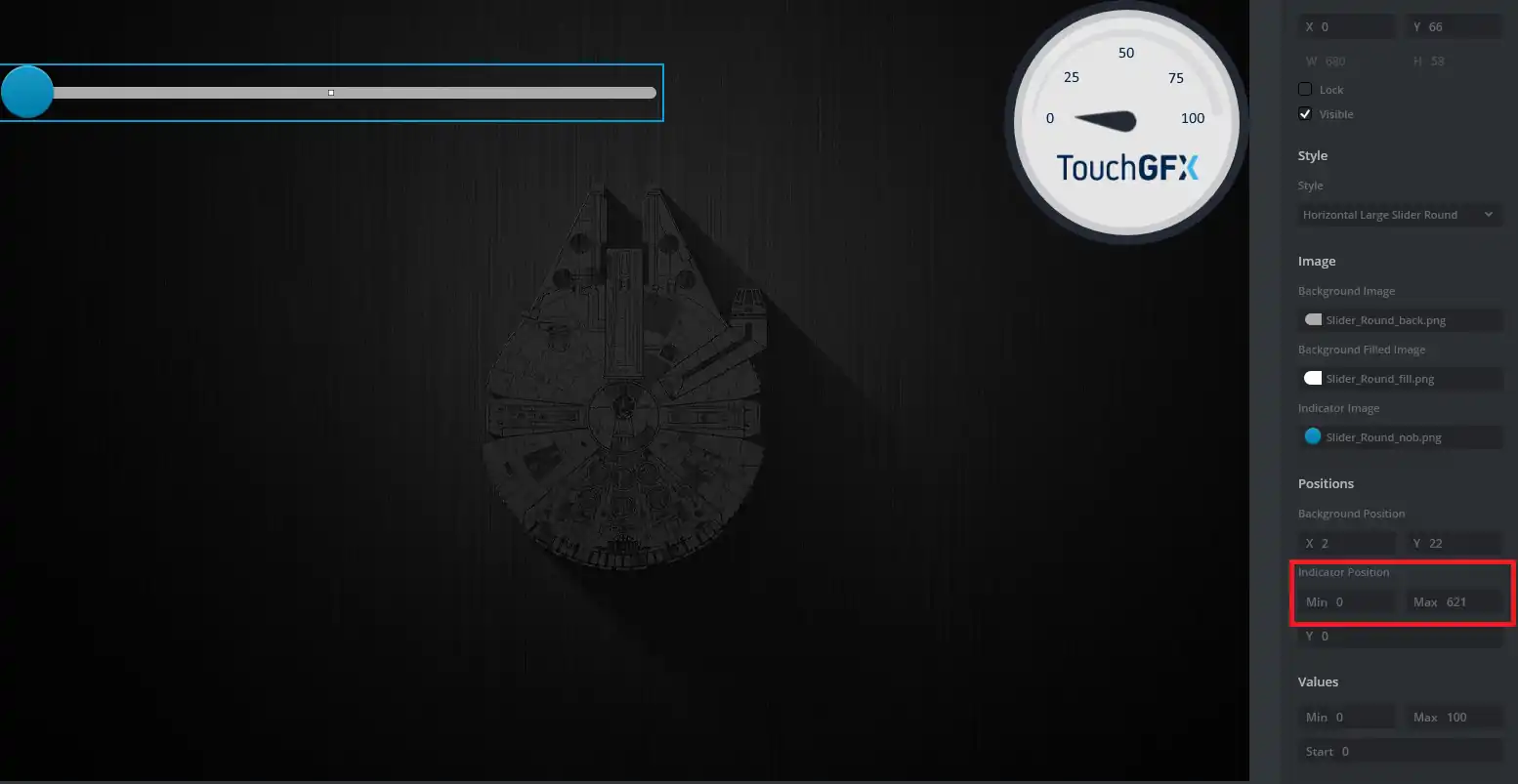
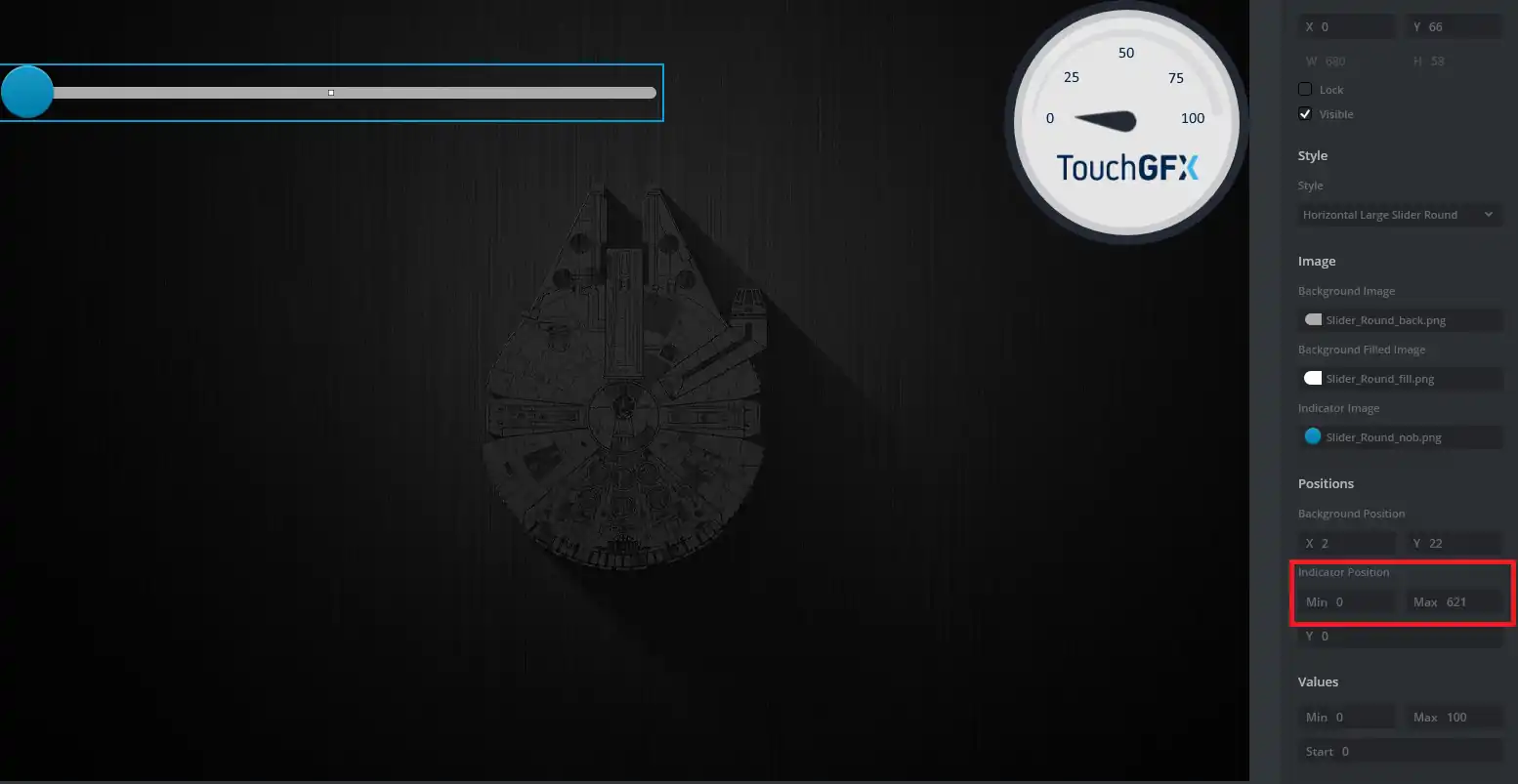
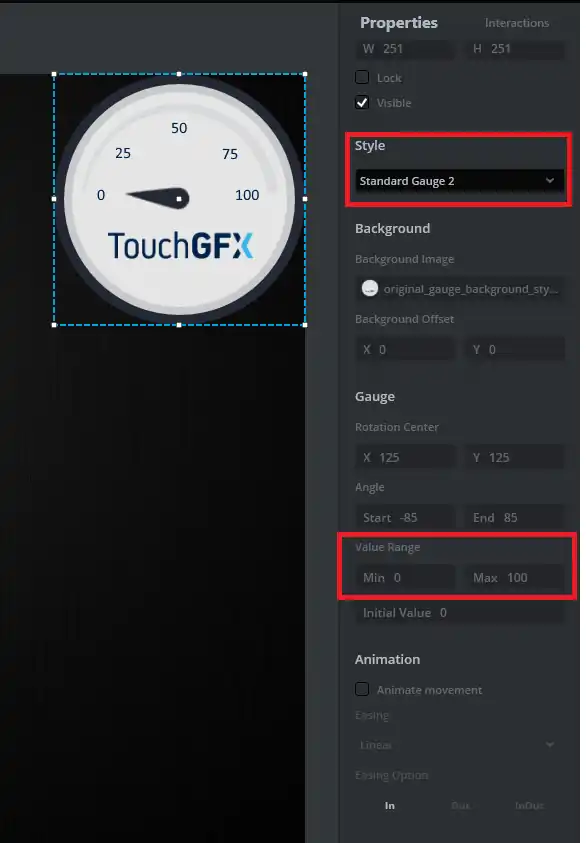
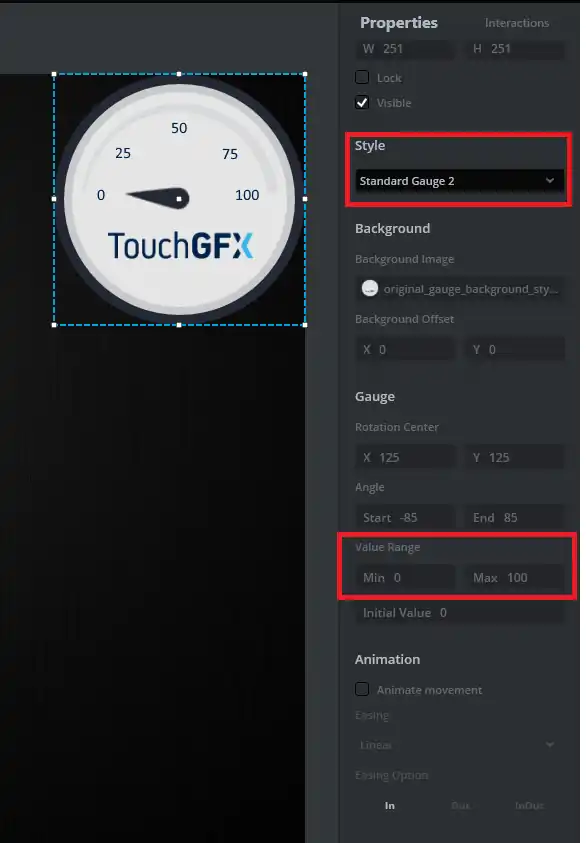
In pratica ho aggiunto il cursore e l’indicatore allo schermo. Il cursore varia da 0 a 100, così come l’indicatore. Questo per garantire l’uniformità tra di loro.
Aggiungere l’interazione
Alla fine aggiungeremo un’interazione a questa schermata. A tale scopo, è necessario fare clic su interazione, quindi sul pulsante +.
A questo punto, fare clic sull’interazione per configurarla.
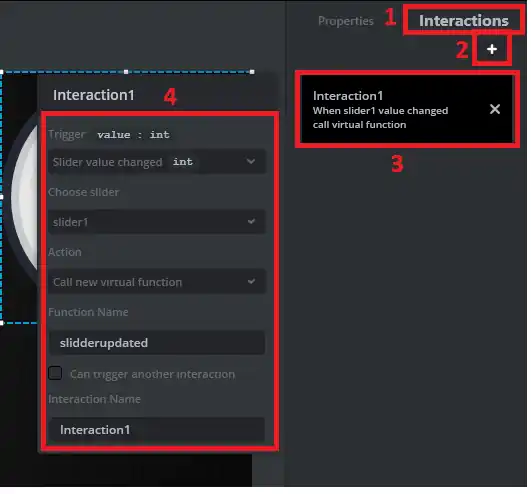
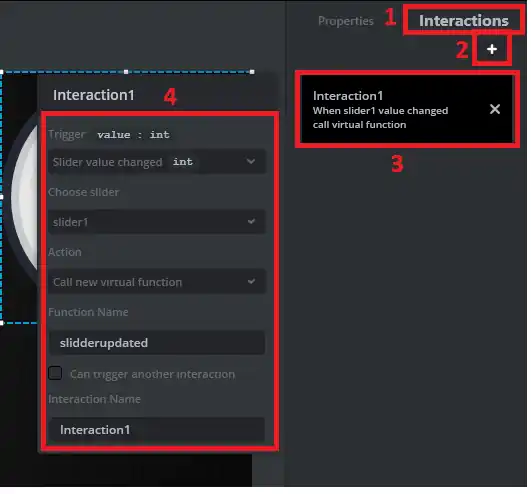
- L’interazione si attiverà ogni volta che il valore del cursore viene modificato.
- Questo richiama una nuova funzione virtuale, il cui nome è stato impostato come slupdated.
- In seguito scriveremo questa funzione nell’IDE.
Generare il codice
Ora tutto è finito, quindi genereremo il codice facendo clic sul pulsante generate, come mostrato nell’immagine sottostante.


Una volta generato il codice, lo apriremo nell’IDE del cubo.
Fare clic sul pulsante File, come mostrato nell’immagine precedente. Si aprirà la cartella del progetto.
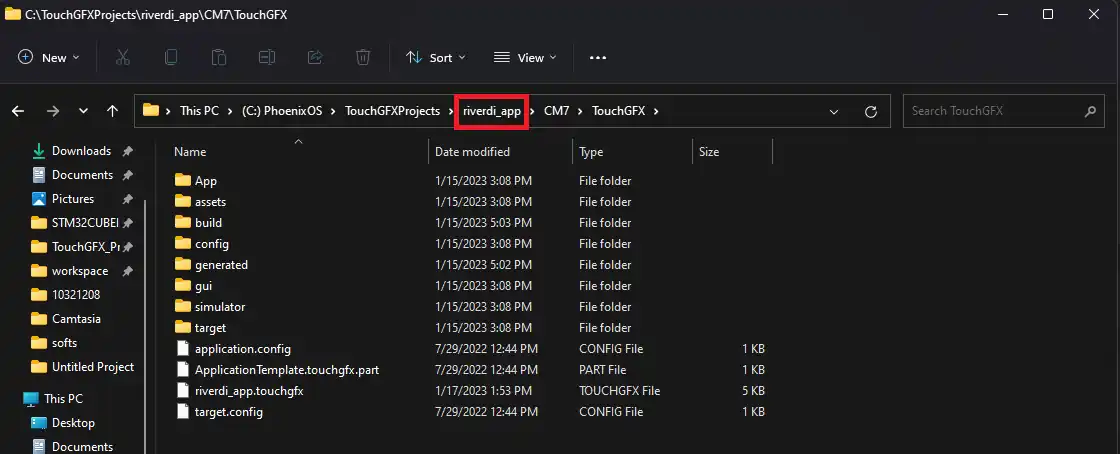
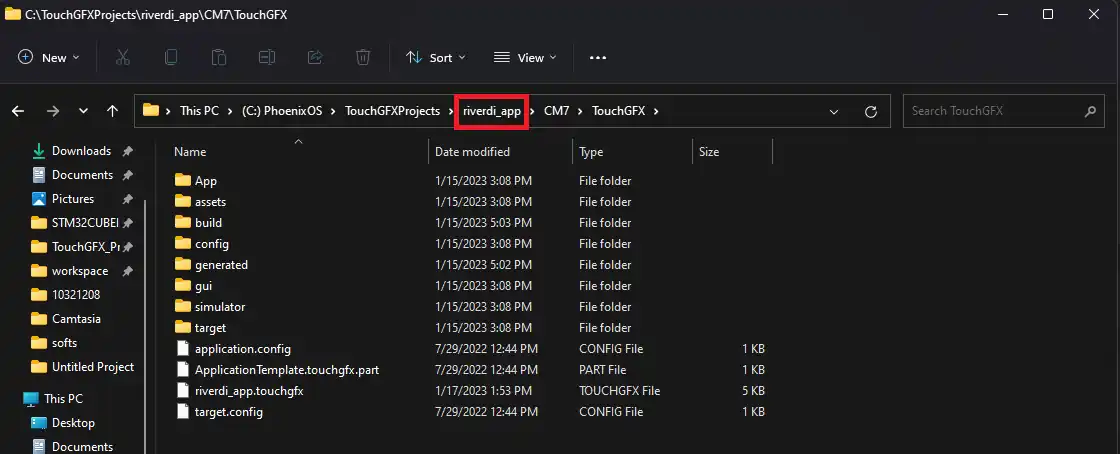
- Ora tornate alla cartella principale del progetto.
- Qui verrà visualizzata la cartella cubeIDE, quindi aprirla.
- Qui si trova il file di progetto, che può essere aperto con il cuboIDE.
Il codice
È sufficiente scrivere un piccolo codice nel file Screen1view.cpp. È possibile vedere la posizione del file nella struttura del progetto.
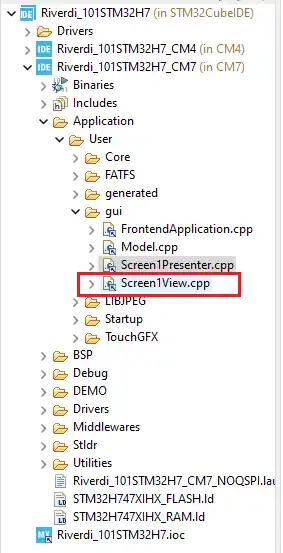
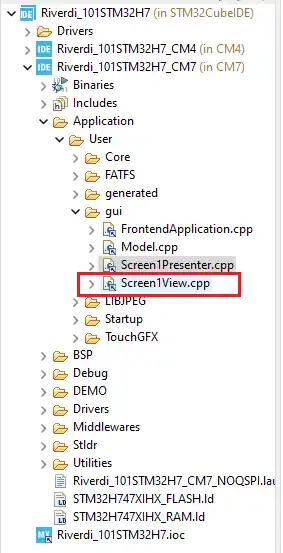
Dobbiamo prima definire la funzione sliderupdated che abbiamo creato (nell’interazione) all’interno del file header.
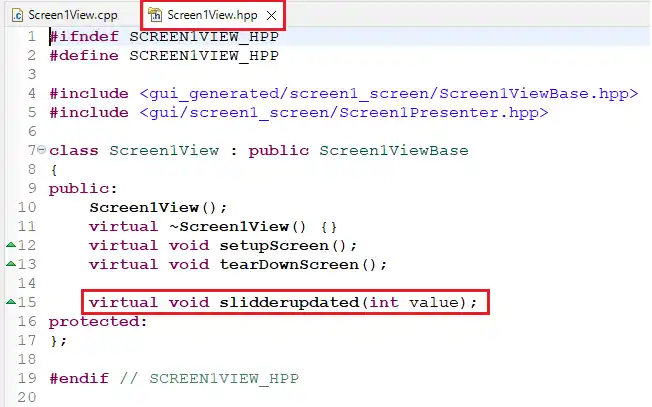
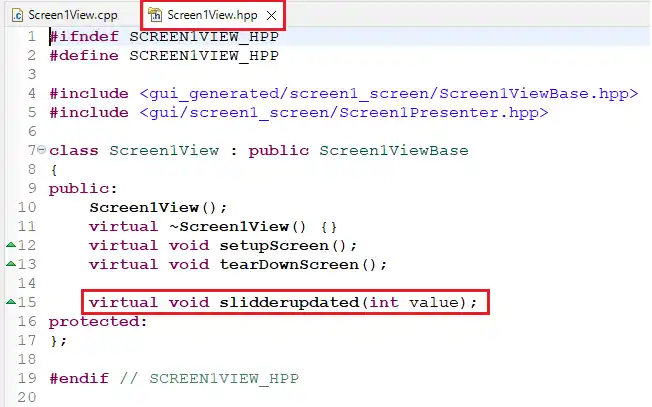
Ora creeremo questa funzione nel file sorgente e scriveremo il codice al suo interno.
void Screen1View::slidderupdated(int value) { gauge1.setValue(value); gauge1.invalidate(); }
Qui la funzione slidderupdated sarà richiamata ogni volta che il cursore riporta un nuovo valore modificato.
Chiameremo semplicemente la funzione setvalue per impostare il valore dell’indicatore. E la funzione invalidate sarà richiamata per rendere effettivo il nuovo valore.
Caricare il progetto da visualizzare
Non è possibile caricare il progetto utilizzando l’IDE del cubo. È necessario utilizzare il programmatore del cubo o il GFX touch stesso.
In entrambi i casi, occorre prima copiare il file del caricatore esterno nella directory del programmatore di cubi.
Il file del caricatore esterno si trova all’interno del progetto che abbiamo creato. La sua posizione è mostrata di seguito.
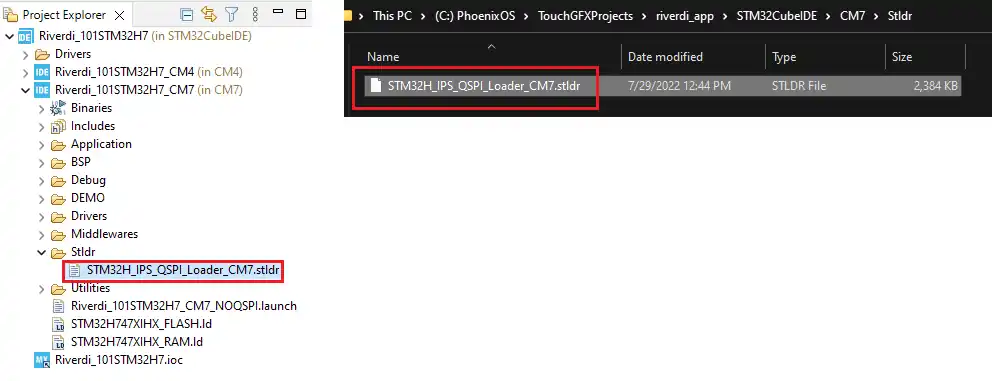
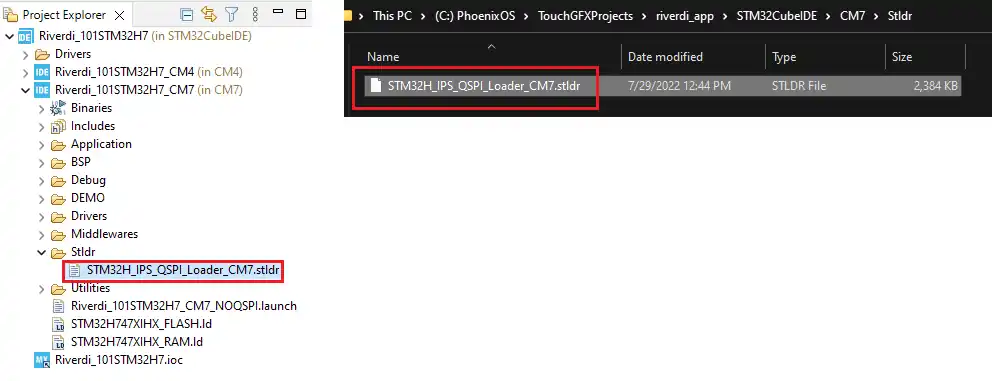
È sufficiente copiare questo file all’interno della cartella del programmatore di cubi. Nel mio caso si tratta di C:Program FilesSTMicroelectronicsSTM32CubeSTM32CubeProgrammerbinExternalLoader
Una volta copiato il caricatore, riavviare il touch GFX in modo che veda il nuovo caricatore.
Ora fate clic su Esegui target per caricare il progetto nel display.
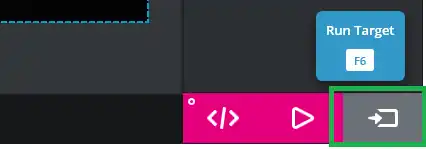
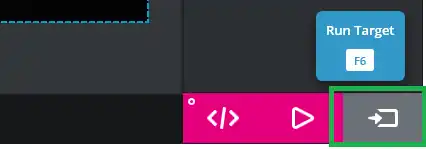
Risultato
Di seguito sono riportate le immagini che mostrano la posizione del cursore e quella dell’indicatore.
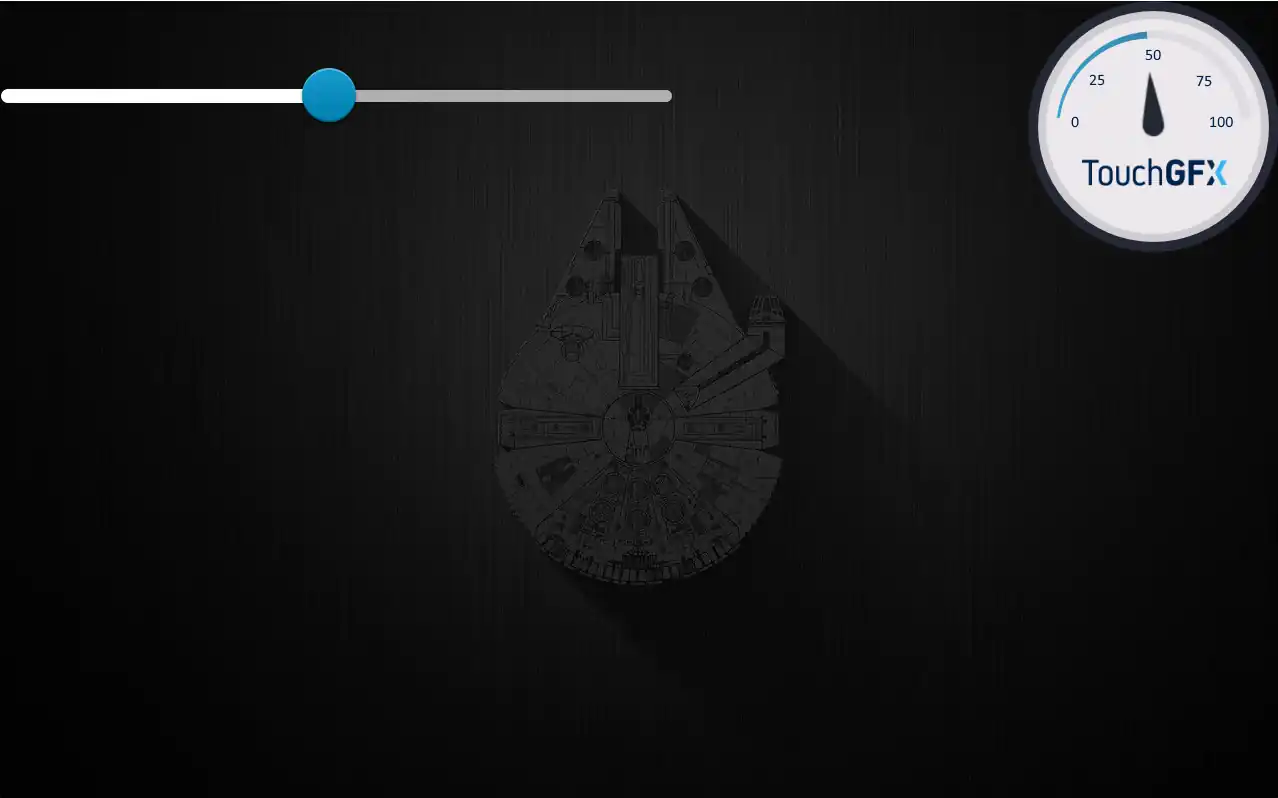
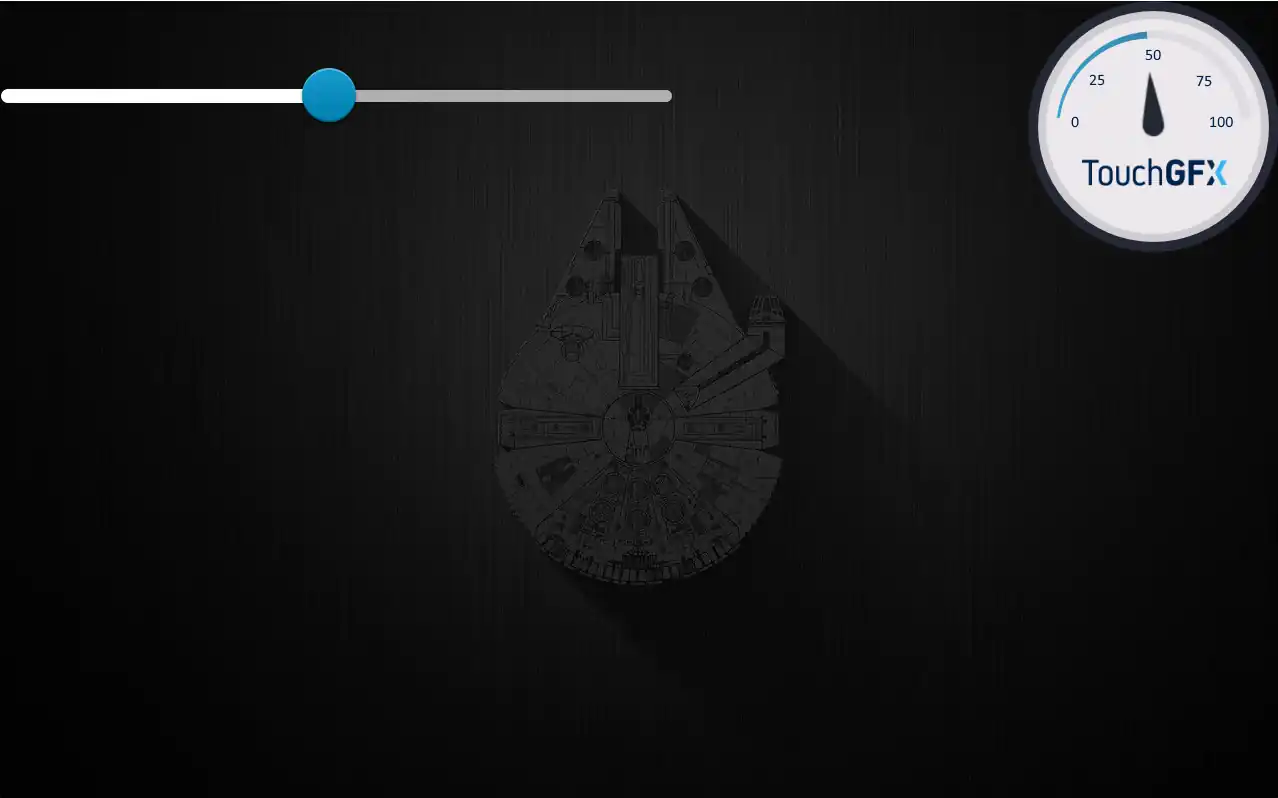
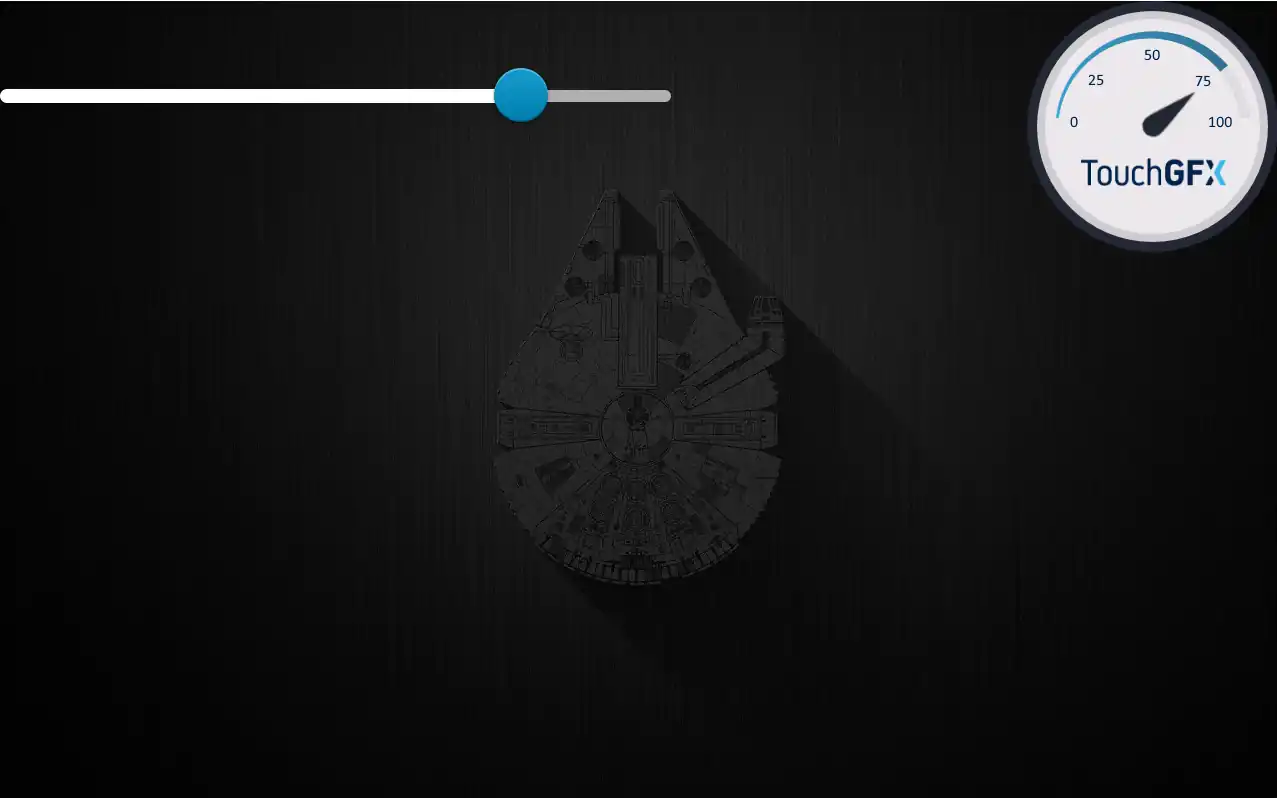
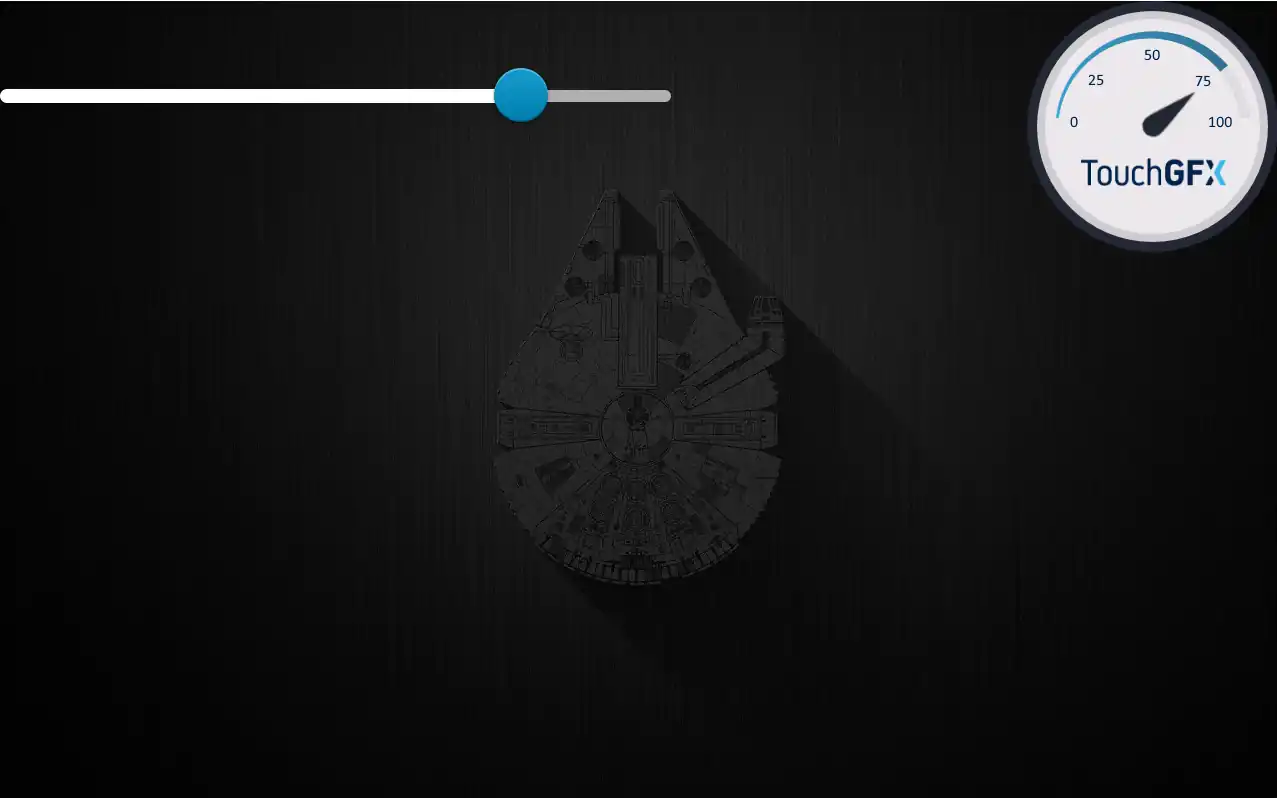
Riverdi – il produttore europeo di espositori di altissima qualità
Perché dovreste fidarvi di noi e dei nostri prodotti? Riverdi è il produttore europeo di espositori di altissima qualità. Produciamo display LCD TFT da oltre 10 anni e abbiamo molti clienti in tutto il mondo a cui forniamo regolarmente i display.
Sul nostro sito web troverete molte serie di display diversi, ma ciò che forniamo non è solo la massima qualità dei display, ma anche una documentazione perfetta. Sul sito web troverete anche i modelli 3D di ogni display, la maggior parte dei quali è corredata da un rapporto EMI, per conoscere il livello di emissioni. Il processo di ordinazione è semplice, se volete ordinare un campione, potete acquistarlo nel nostro negozio web. Basta andare su https://riverdi.com/product-category/stm32-embedded-displays/.
Potete anche contattare uno dei nostri distributori. Riverdi dispone di un’ampia rete di distribuzione, che comprende molti partner statunitensi in grado di consegnarvi subito il display.
Ricordatevi di ISCRIVERVI al nostro canale YouTube e di compilare il MODULO DI ISCRIZIONE,
per rimanere informati sui materiali della Riverdi University e sugli eventi dal vivo!
SCOPRI IL NOSTRO
Carta bianca
Ottieni un’interazione perfetta tra utente e display con il giusto IC per sensore tattile. Hai mai avuto problemi con eventi di tocco fantasma o con la certificazione? Potenzia la tua ricerca e sviluppo come un professionista con il nostro Whitepaper!



