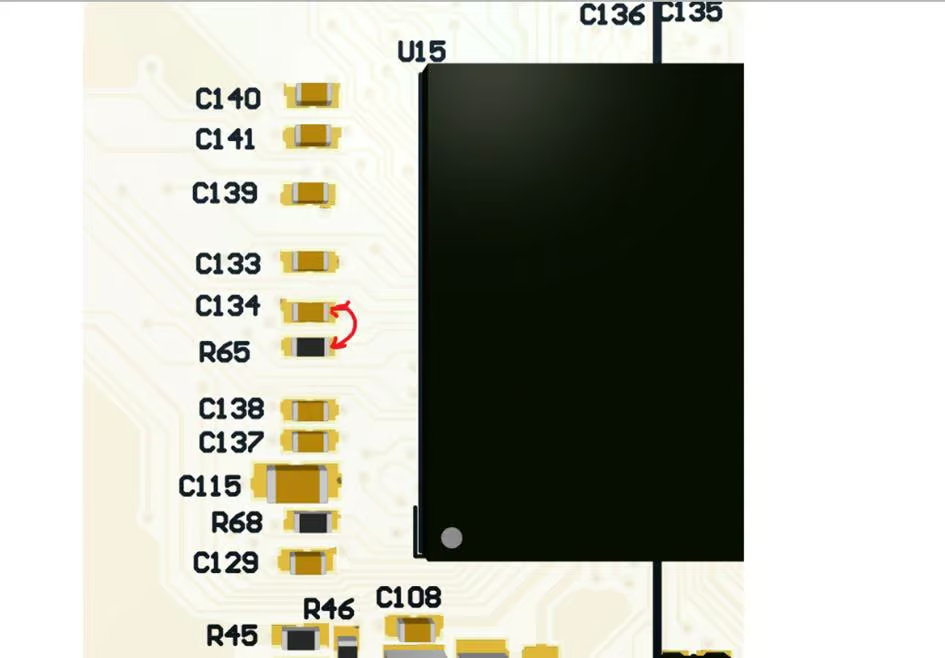Indice dei contenuti
Per iniziare - Progettazione dell'interfaccia grafica Riverdi con TouchGFX Designer
TouchGFX Designer è un costruttore e simulatore avanzato di GUI per PC per i microcontrollori STM32 della ST Microelectronics. È una soluzione pronta all’uso per progettare GUI straordinarie.
Il TouchGFX in questo esempio 4.20/1.10.1 è completamente compatibile e perfettamente integrato con tutti i prodotti Riverdi basati sull’STM32H7.
Imparate a creare un’interfaccia grafica per il vostro display Riverdi.
Per prima cosa, è necessario installare il software e creare un nuovo progetto:
1.Installa le ultime versioni di TouchGFX, CubeIDE e Cube Programmer nella posizione predefinita: disponibile qui
2.Avviare TouchGFX Designer
3. Crea il tuo progetto cliccando su “Crea nuovo”.
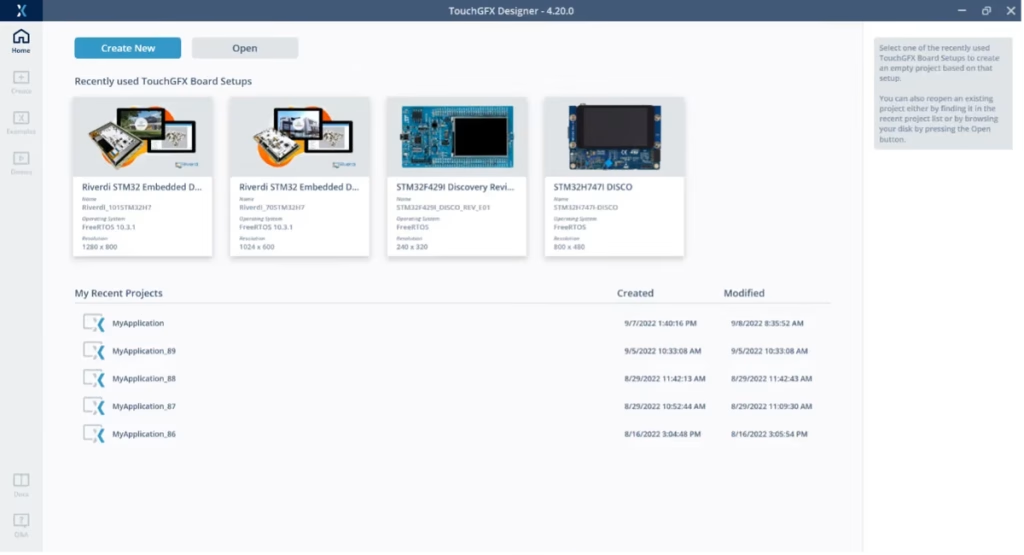
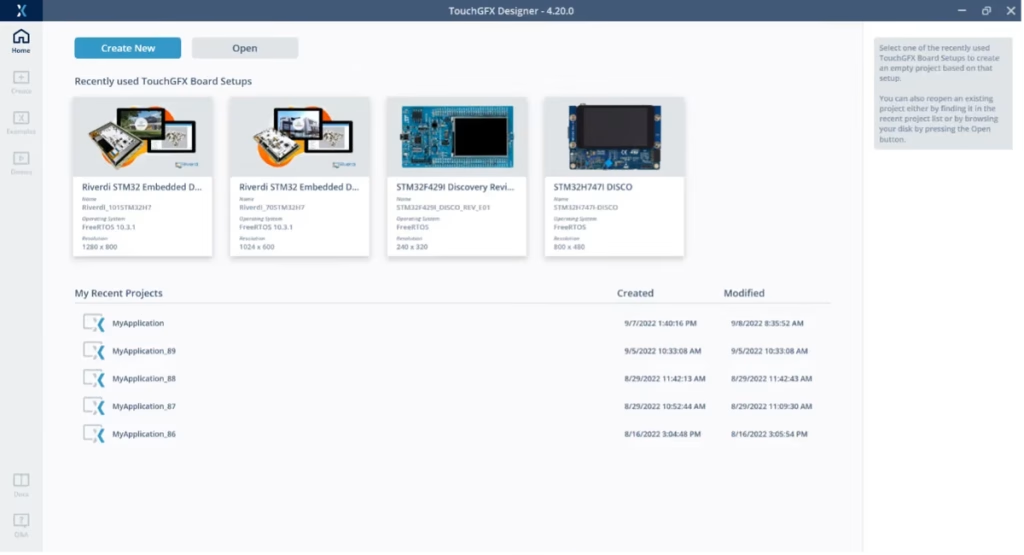
4. Vai alla scheda “Per partner” per scegliere il progetto compatibile con la visualizzazione Riverdi.
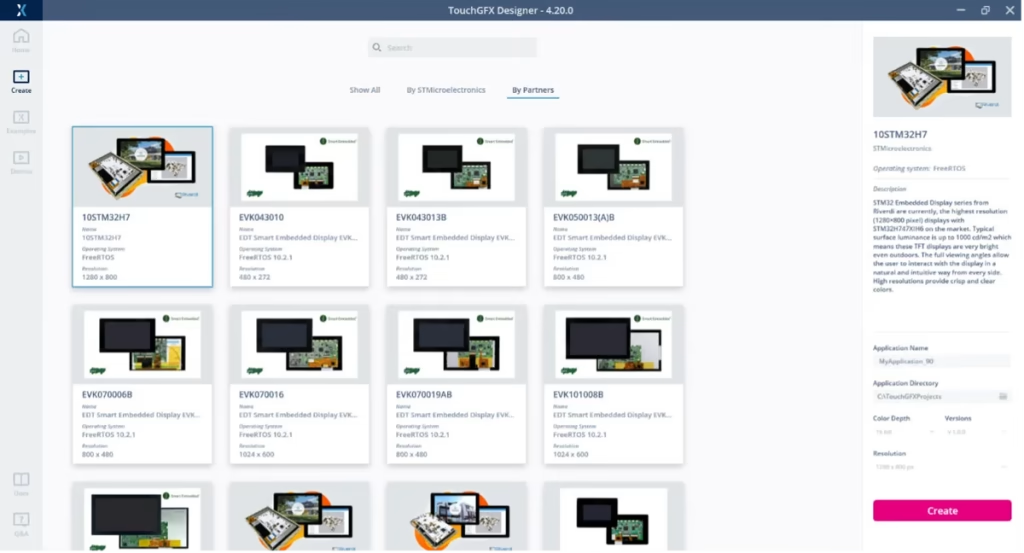
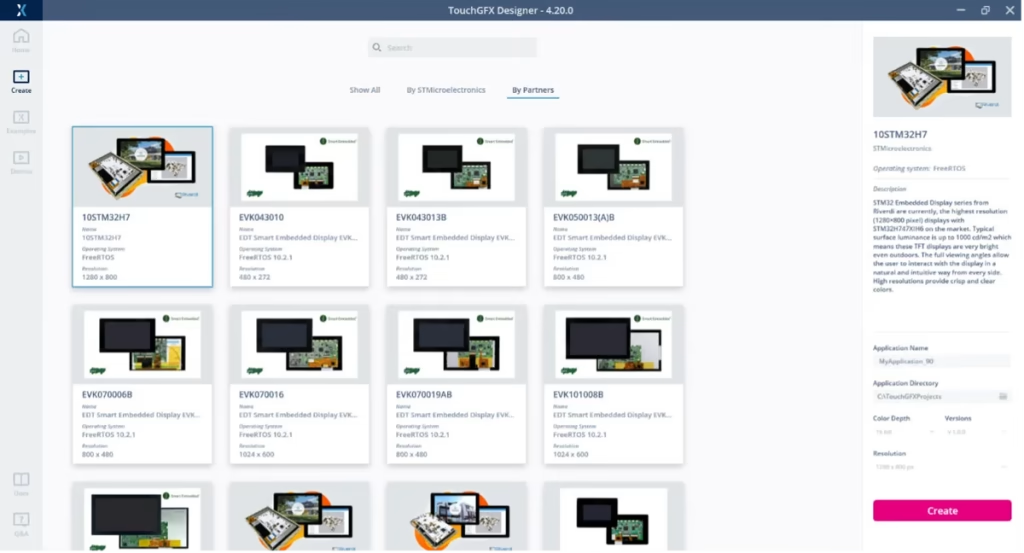
5.Seleziona la scheda Riverdi.
NOTA: Potrebbe esserci più di un modello per lo stesso Display Riverdi. Selezionare sempre la versione più recente. Controllare i dettagli del modello visualizzati nel pannello di destra. (In questo caso si tratta di v 2.0.1)
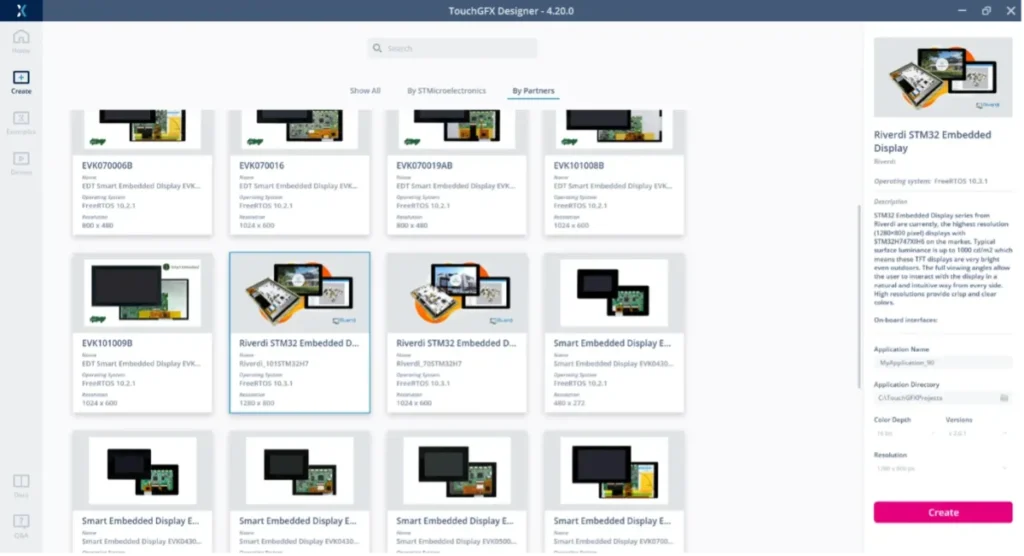
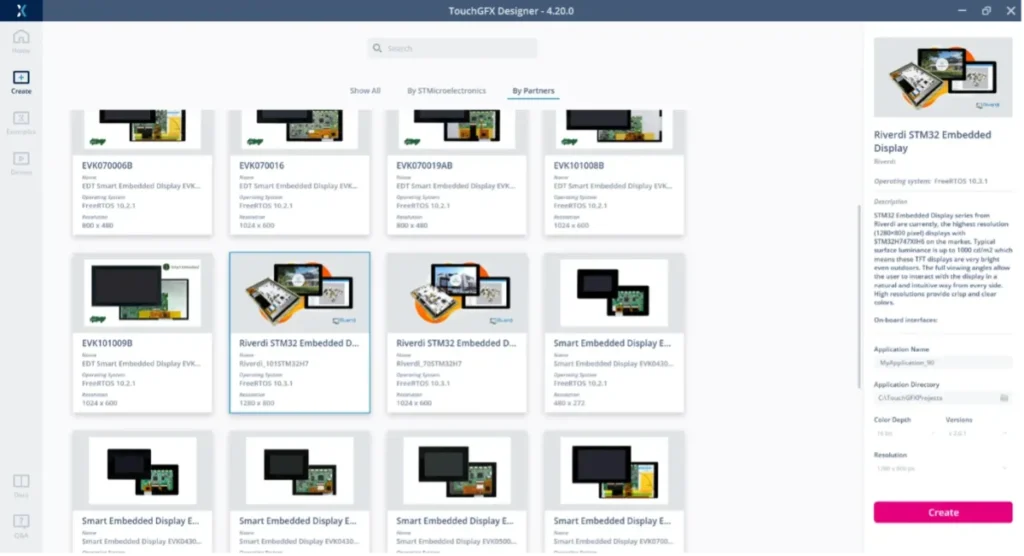
6. Fare clic su “Crea”.
Ora avete una tela vuota per progettare la vostra interfaccia grafica. È possibile inserire i widget trascinandoli dal menu. Ad esempio pulsanti, cursori, barre di avanzamento, immagini.
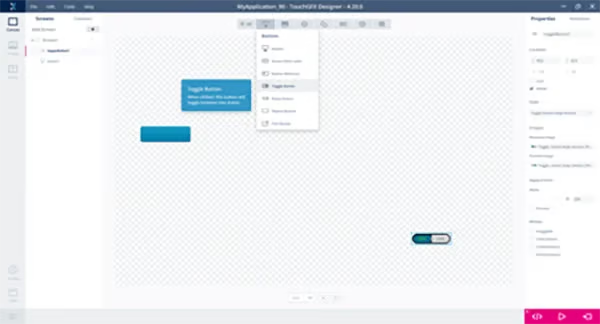
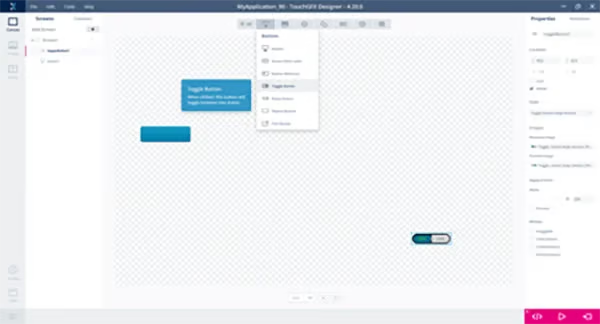
Una volta terminata la progettazione dell’interfaccia grafica, è necessario:
1. Salvare il progetto.
2. Fare clic su “Genera codice” nell’angolo in basso a destra (o premere F4).
SUGGERIMENTO: è possibile verificare l’aspetto dell’interfaccia grafica senza collegare l’hardware reale. Per vedere come funziona, eseguite il simulatore facendo clic sul pulsante play nell’angolo in basso a destra (o premete F5).
Quando siete soddisfatti del vostro progetto, è il momento di farlo funzionare sul vostro display:
1. Collegare il programmatore ST-Link al PC
2. Collegare il cavo SWD al display Riverdi
3. Confermare la presenza del file STM32H_IPS_QSPI_Loader_CM7.stldr in
C:Program FilesSTMicroelectronicsSTM32CubeSTM32CubeProgrammerbinExternalLoader o il percorso in cui è installato CubeProgrammer.
In caso contrario, copiala dal progetto generato dalla cartella STM32CubeIDECM7Stldr o gcc.
Si tratta di un lavoro una tantum, quindi non è necessario sovrascriverlo quando si creano nuovi progetti TGFX o si modificano quelli esistenti.
4. Collegare l’alimentazione
5. Premere “Esegui sul bersaglio” (o premere F6).
TouchGFX Designer compila il progetto e crea il codice binario. Inoltre, caricherà automaticamente il FW su Riverdi Display. Una volta terminato questo processo, la GUI dovrebbe essere in esecuzione sulla scheda reale. Grazie all’ambiente WYSIWYG (What You See Is What You Get) non è necessario conoscere alcun linguaggio di programmazione o struttura hardware per creare un ottimo design di interfaccia grafica.
Avete bisogno di ispirazione? Ci sono dimostrazioni!
Date un’occhiata al progetto demo GUI di Riverdi (IoT Smart Home):
1. File-> Nuovo
2. Selezionare “Demo” dalle icone a sinistra.
3. Andare a “Demo specifica della scheda”.
4. Selezionate la demo più recente per il vostro Display Riverdi
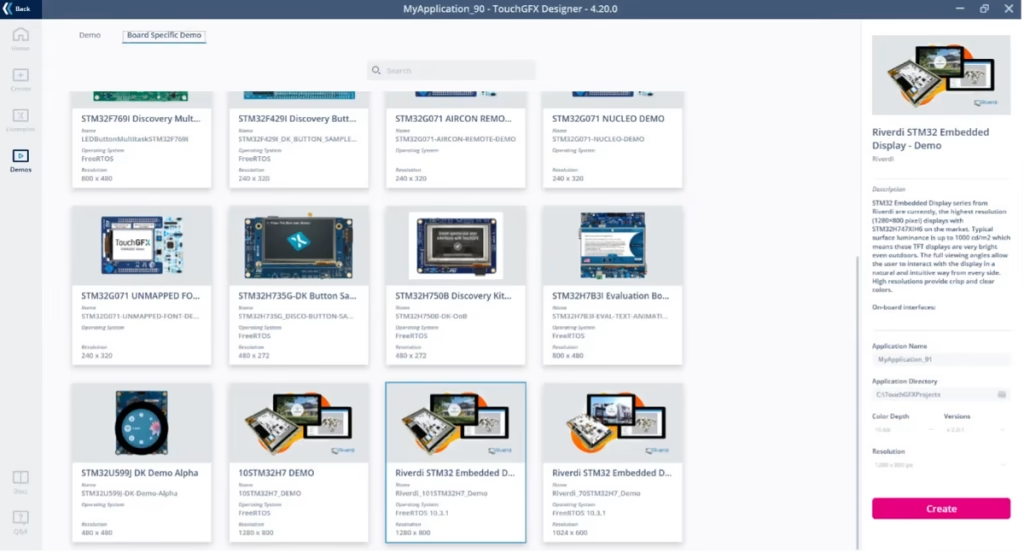
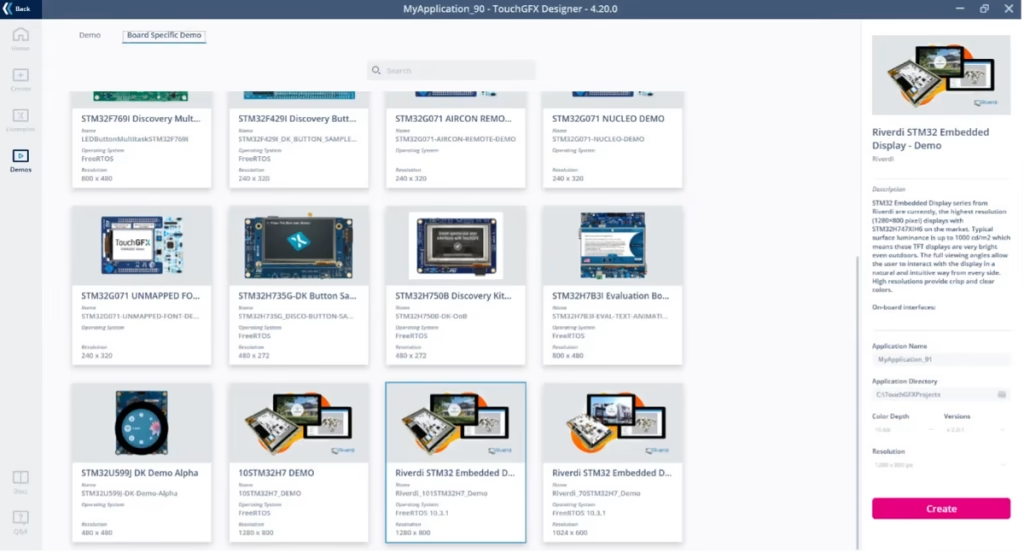
5. Fare clic su “Crea”.
6. Divertirsi e vedere come funziona
7. Per eseguirlo su un display hardware, fare clic su “Generate Code” (o premere F4).
8. Collegare il display
9. Fare clic su “Esegui su target” (o premere F6).
NOTA:
I codici sorgente generati da TouchGFX Designer contengono un file di progetto IOC che può essere aperto con CubeMX.
Purtroppo, per il momento, la ri-generazione direttamente da CubeMX non è completamente supportata. Il progetto IOC descrive il pinmux dei GPIO e il modo in cui sono collegati alle interfacce. Mostra anche le proprietà degli orologi e delle periferiche.
Come risolvere il blocco dell'STM32H7 dovuto a una configurazione errata
Panoramica del problema
Il problema è che l’MCU è dotato di un convertitore e di un LDO interni. Il progetto hardware non è lo stesso quando funziona con SMPS o con LDO. Sulle nostre schede è selezionata dalle resistenze R44, R45 e R46.
Per impostazione predefinita, il trim LDO è abilitato, il che significa che R44 e R46 non sono montati e R45 è 0R. Il processore si blocca se si inizializza con una configurazione diversa da quella dell’hardware.
Impedisce al processore di autodistruggersi. Allora anche l’SWD è bloccato.
SOLUZIONE
Esistono 3 modi per ripristinare questa modalità, sceglietene uno:
A) Accedere alla modalità di avvio eseguendo i seguenti passaggi:
- Spegnere l’alimentazione
- Pad BOOT corti (vedere l’immagine sotto), è possibile utilizzare una pinzetta o un saldatore.
- Riaccendere l’alimentazione
- Collegare l’SWD ed eseguire la cancellazione completa del chip.
- Spegnere l’alimentazione
- Cuscinetti BOOT non corti
Per 10.1″ (R50)
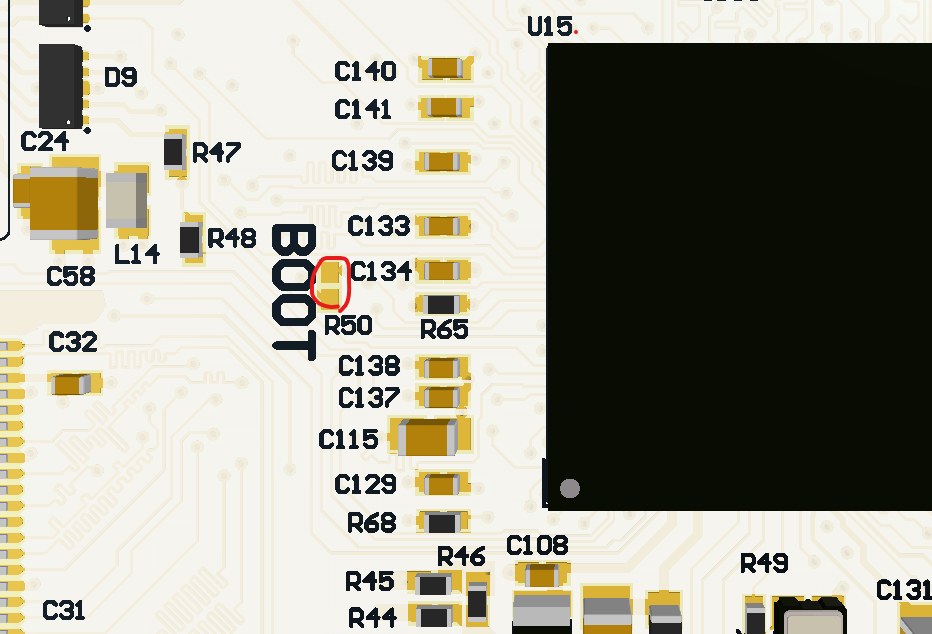
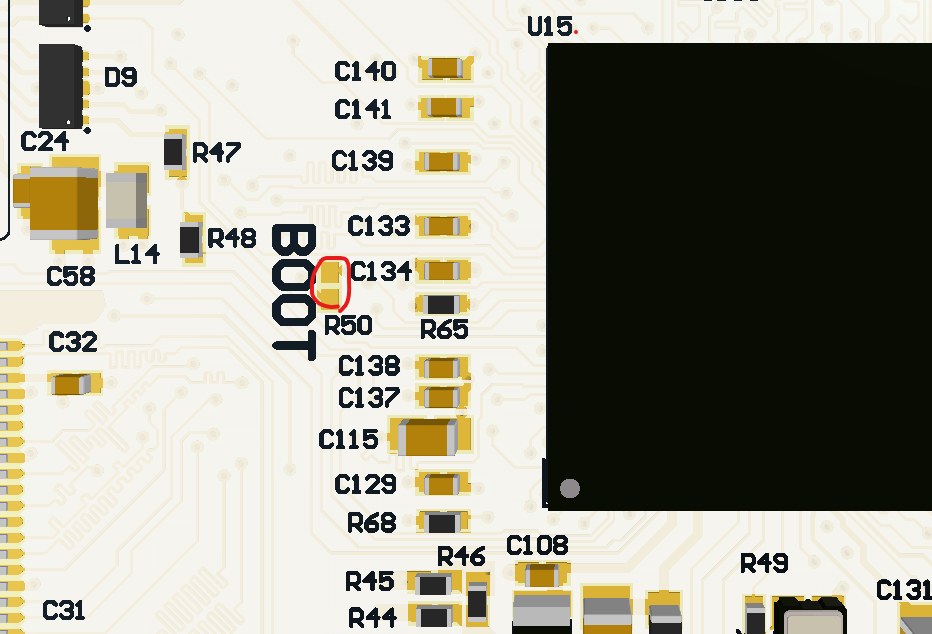
Per 7.0″ (R67)
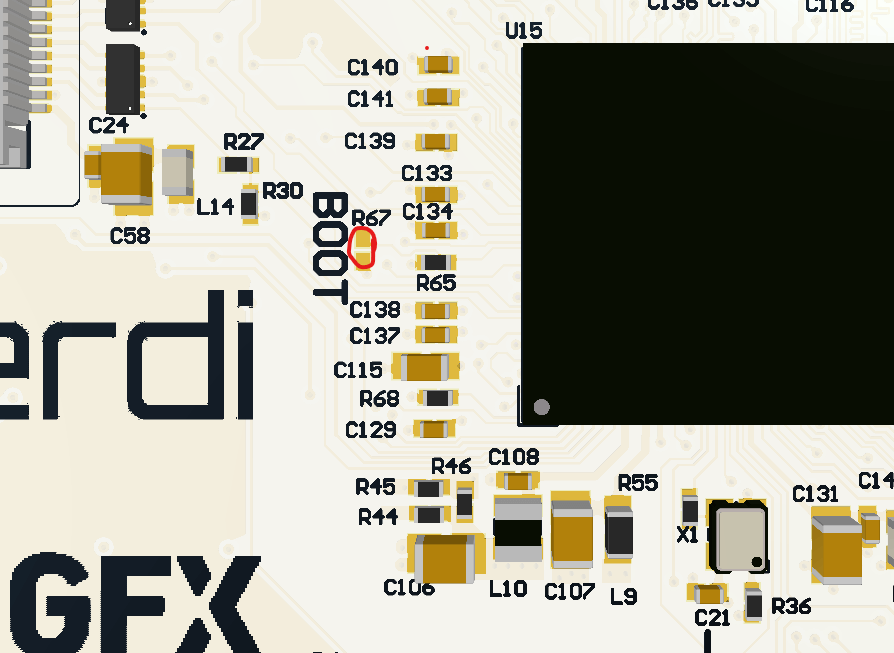
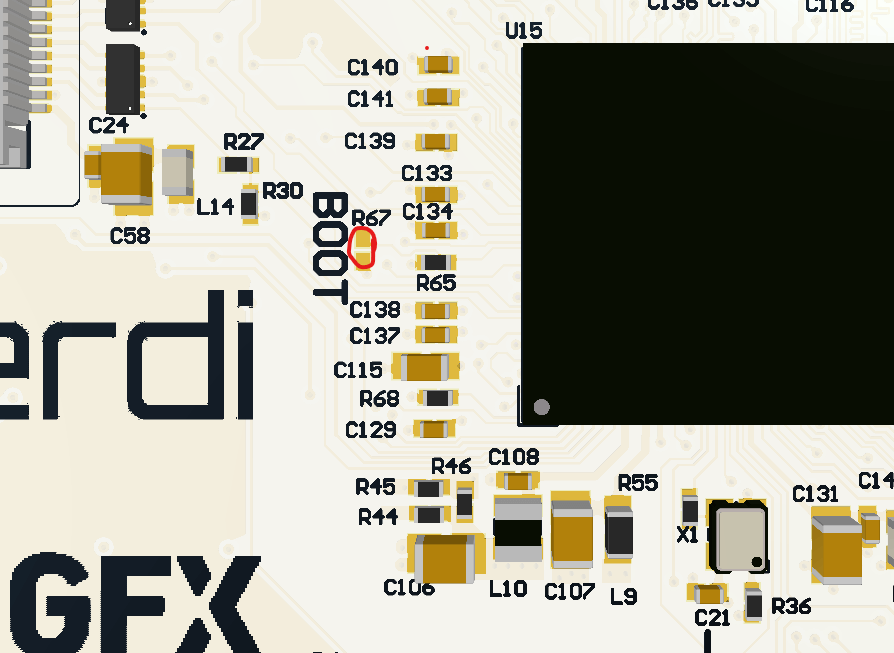
B) Rimuovere la resistenza R45 0R, saldare R44 e R46 con 0R. Collegare quindi l’SWD, cancellare il flash e ripristinare le resistenze.
o
C) Mantenere il reset del processore e provare a collegarsi prima che il programma flash raggiunga la configurazione PWR. Sono necessarie solo alcune decine di ms, quindi Potrebbero essere necessarie un paio di ripetizioni per ottenere il risultato desiderato. Quindi collegare l’SWD e cancellare il flash.
NOTA:
Ricordate di mantenere la configurazione di alimentazione predefinita del progetto:
HAL_PWREx_ConfigSupply (PWR_LDO_SUPPLY);
NOTA:
Per le versioni precedenti del PCB l’opzione A è diversa
dir=”ltr”>A) Accedi alla modalità di avvio eseguendo i seguenti passaggi:
- Spegnere l’alimentazione
- Collegare le piazzole di saldatura R65 e C134 (vedere l’immagine seguente).
- Riaccendere l’alimentazione
- Collegare l’SWD e pulire il flash
- Spegnere l’alimentazione
- Scollegare R65 e C134
SCOPRI IL NOSTRO
Carta bianca
Ottieni un’interazione perfetta tra utente e display con il giusto IC per sensore tattile. Hai mai avuto problemi con eventi di tocco fantasma o con la certificazione? Potenzia la tua ricerca e sviluppo come un professionista con il nostro Whitepaper!